- Accessing the Notification Center Window
- The Notification Center Window Is Fully Interactive
- Customizing Notification Center
Customizing Notification Center
The trick to utilizing Notification Center effectively and not getting inundated by alerts, alarms, and notifications that are not important to you, is to use the Settings app to customize the Notification Center-related options.
From within the Settings app, you can:
- Determine which other apps installed on your iPhone or iPad that Notification Center should constantly monitor. Begin by removing any apps that are not of importance to you. This will decrease the amount of content displayed within the Notification Center window at any given time. For example, if you're not a gamer, adjust Notification Center so that it does not display listings related to Games Center or specific games installed on your iOS device.
- Determine how many alert, alarm, and notification listings for each app that Notification Center is monitoring will be displayed at any given time. You can choose between one, five, 10, or 20 on the iPad, and between one, five, or 10 on the iPhone and iPod Touch. Keep in mind that if you select 10, this is per app, so if Notification Center is monitoring 10 apps, up to 100 listings related to alerts, alarms, and notifications could be displayed at once. To keep this information manageable, choose a small number of listings for lesser important apps, and select no more than 10 items for your essential apps.
- For certain apps that Notification Center monitors, such as Mail, you can also determine how much content for each new incoming email will be previewed within the Notification Center window. Your options include between zero and five lines, in addition to each email's date, sender, and subject details.
- For each app, you can also determine other ways for it to showcase alerts, alarms, and notifications using Alerts, Banners, and in some cases Badge App icons. This can be done for apps being monitored by Notification Center, as well as apps you opt for Notification Center to ignore.
To customize the Notification Center app, launch the Settings app from the Home Screen. From the Settings main menu, tap on the Notifications option. It's displayed just under the Airplane Mode and Wi-Fi options.
When the Notifications menu screen appears within Settings (shown in Figure 3), at the top of this menu you'll see the Sort Apps option. Use this to determine if you want the Notification Center window to display all alerts, alarms, and notifications by the time each was generated, or by app name (in alphabetical order).
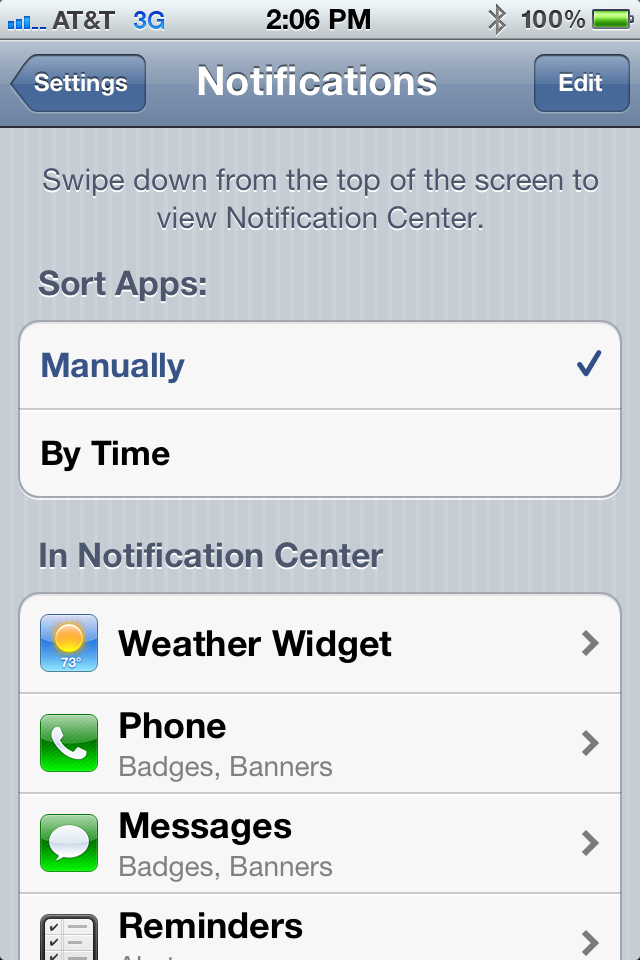
Figure 3 (Click to Enlarge) Use the Settings app to customize Notification Center to best meet your needs.
Next, scroll down on the Notifications menu screen within Settings to the In Notification Center heading. Here, you'll see individual listings for each app that Notification Center is currently monitoring (shown in Figure 4).
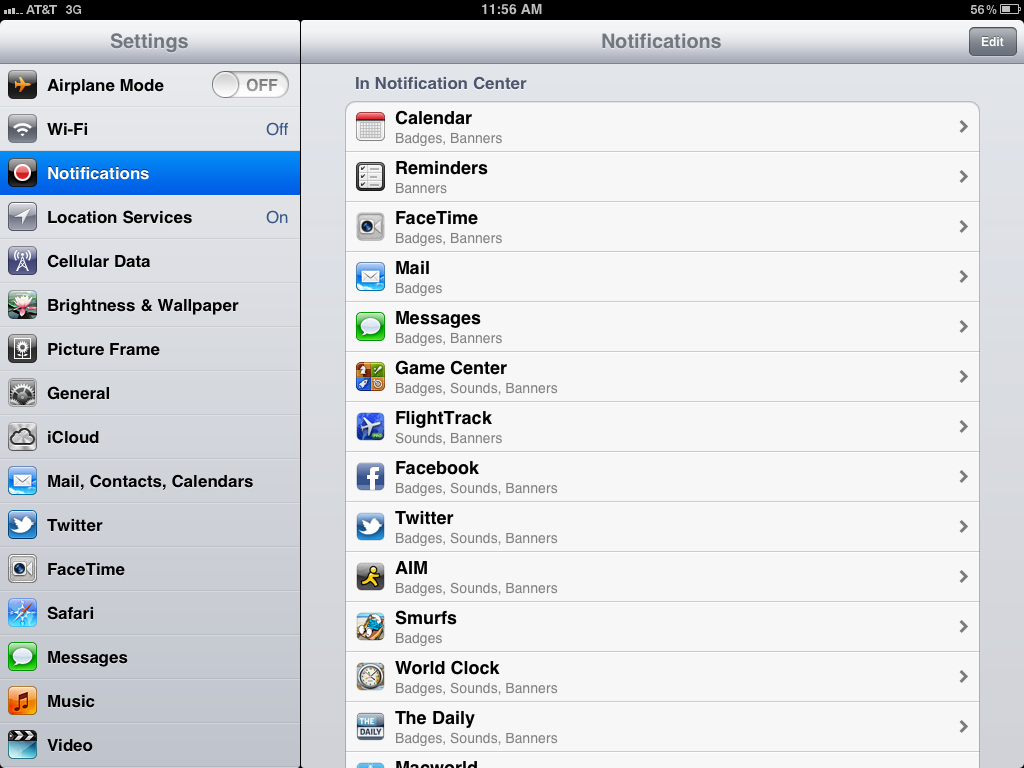
Figure 4 (Click to Enlarge) Determine which compatible apps Notification Center will constantly monitor.
One at a time, tap on each app listing to customize whether or not that app will continue to be monitored by Notification Center, and if so, how much information related to that app will be displayed within the Notification Center window.
If you tap on the Calendar listing, for example, at the top-center of the screen will be the name of the app (in this case Calendar). Below it, you will see a virtual on/off switch that's associated with the Notification Center option (shown in Figure 5).
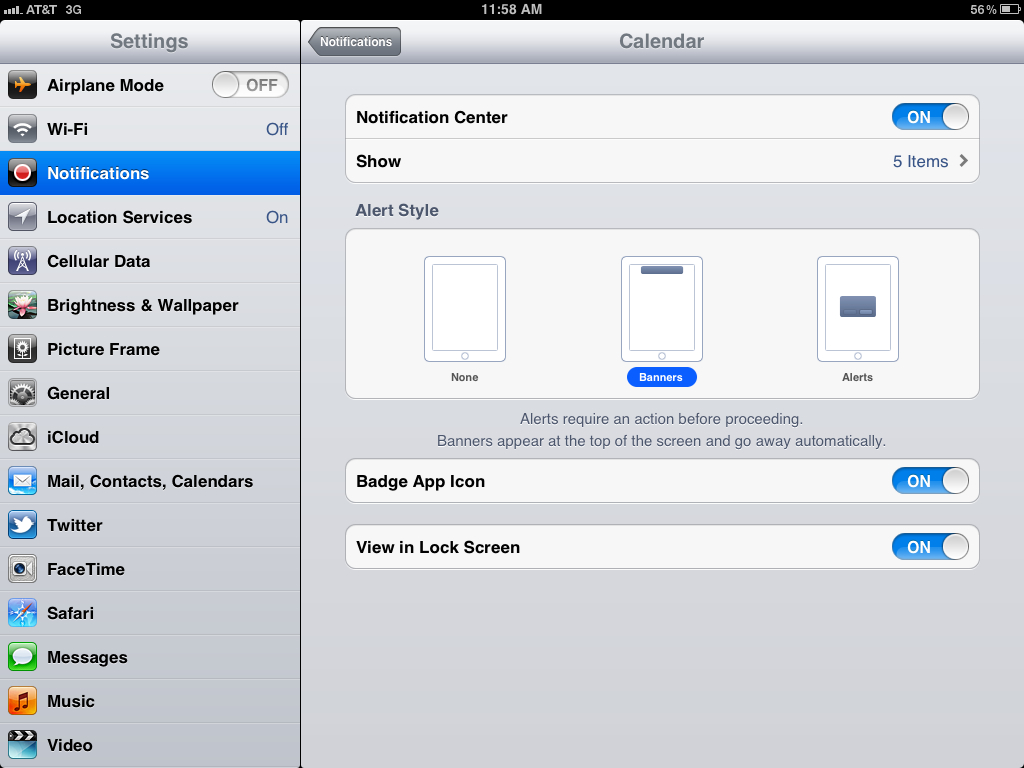
Figure 5 (Click to Enlarge) For each compatible app installed on your iPhone or iPad, you determine whether or not Notification Center will monitor or ignore it.
When this switch is turned on, the Calendar app will be continuously monitored by Notification Center. When the switch is turned off, Notification Center will ignore the Calendar app.
Assuming you leave the virtual switch turned on, Notification Center will continue to monitor this app. By tapping on the Show icon, you can then determine how many alerts, alarms, or notifications pertaining to that app will be displayed simultaneously within your Notification Center window. Upon tapping on the Show icon, tap on your numeric selection from the menu that appears.
Whether or not you turn off the Notification Center option for a particular app, from this screen within Settings, you can still set up each app to display Banners or Alerts, and/or utilize Badge App icons to get your attention when necessary. You can also determine whether these alerts will be displayed on your iPhone or iPad's Lock Screen when the device is in Sleep Mode.
In terms of Alert Style, a Banner can be automatically displayed at the top-center of the iPhone or iPad's screen when an app-specific alert, alarm, or notification is generated. This is separate from what appears within the Notification Center window. A Banner, however, will appear for several seconds to get your attention (regardless of which app is currently running), but then automatically disappear.
An Alert, however, will cause a pop-up window to appear in the center of your iOS device's screen, and it will remain there until you take a specific action, such as tapping on an OK icon.
Meanwhile, a Badge App icon serves as a visual alert on your Home Screen. A red dot will appear in the upper-right corner of an app icon that contains a number. If you're looking at the Mail app icon on the Home Screen, for example, the number in the red circular icon relates to how many new incoming emails you have waiting. If a Badge App icon appears on the Phone app icon (on your iPhone), this indicates how many missed calls and/or voicemails you've received.
From within the Settings app, you can determine whether or not Banners, Alerts and/or Badge App Icons will be generated by specific apps.
If, from within the Settings app, you choose for Notification Center to ignore one or more apps, these apps will be removed from the In Notification Center listing that's displayed on the Notifications menu screen, and will appear under the Not in Notification Center listing that appears at the bottom of this screen. At any time, you can tap on app listings that appear under the Not in Notification Center heading, and then turn on the virtual switch associated with the Notification Center option, so that app once again is monitored by Notification Center.
Initially, you will need to customize whether or not each compatible app that's installed on your iPhone or iPad will work with Notification Center, and then adjust the related display settings to determine what is displayed within the Notification Center window. By doing this just once, you will be able to easily take control over the Notification Center app, and use it to keep yourself informed about only items, events, and deadlines, for example, that are important to you.
Final Thoughts
Notification Center is just one of the powerful new apps that come pre-installed with iOS 5 that is designed to help you stay informed and well-organized. As you'll discover, this app also works seamlessly with other iOS 5 apps, including Reminders, Messages, and Twitter, as well as all of the other apps on your iPhone or iPad that can generate alerts, alarms, and notifications.