- Accessing the Notification Center Window
- The Notification Center Window Is Fully Interactive
- Customizing Notification Center
The Notification Center Window Is Fully Interactive
When you access the Notification Center window from your iPhone or iPad, you'll see an organized listing of recent alerts, alarms, and notifications generated by your iOS device. When applicable, a blue dot displayed to the left of each listing indicates a new email message or text message, for example, that hasn't yet been read.
As you're viewing the Notification Center window, tap on any alert, alarm, or notification listing. This will cause the app that generated that listing to launch, and the details pertaining to that listing will be displayed.
For example, if you tap on a listing for a new incoming email within the Notification Center window, the Mail app will launch, and that new email message will automatically be displayed. Likewise, if you tap on a Calendar listing, the Calendar app will launch, and details about that event or appointment will be displayed.
On the iPhone, in addition to alerts, alarms, and notifications generated by specific apps, you can opt to display special widgets, which offer graphically depicted and sometimes animated information. Built into iOS 5 for iPhone are a Weather and Stock widget; however, more widgets are available from Apple and third-party app developers.
The Weather widget, for example, taps into the data stored in your iPhone's Weather app, and displays the current forecast for the first city listed within the Weather app (shown in Figure 2). Likewise, the Stock widget taps into the Stocks app, and displays a ticker showcasing whatever personal portfolio information you have stored within it.
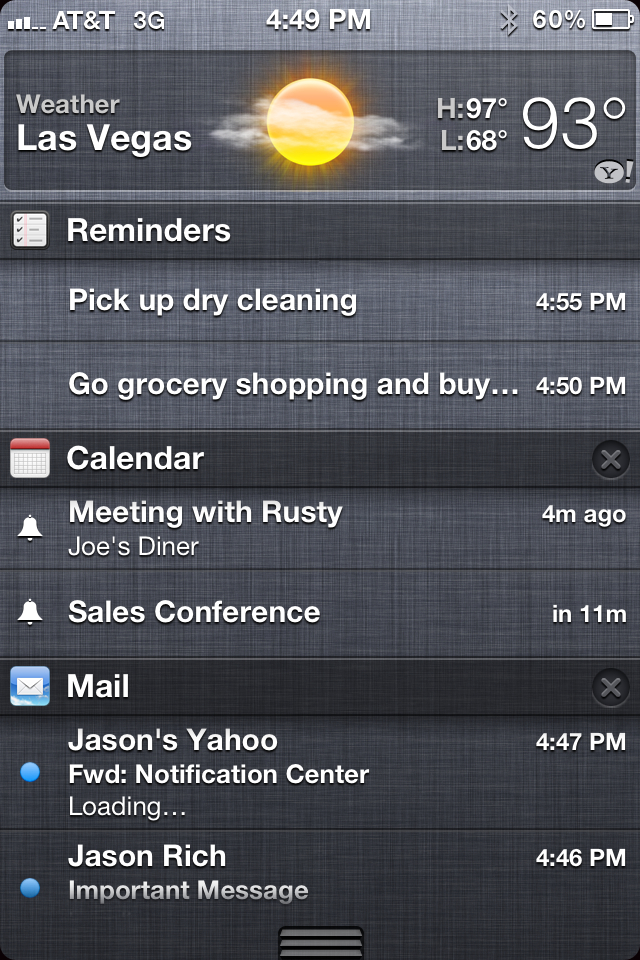
Figure 2 (Click to Enlarge) Shown here is the Weather widget, which can be displayed within the Notification Center window on an iPhone.
In addition to using the Settings app to customize how much information the Notification Center window displays at any given time, as you're looking at this window, you can remove app-specific listings by tapping on the "X" icon that's displayed to the right of each app heading. What this does is clears the current alerts, alarms, or notifications that are relevant to that app. However, as new listings are generated for that app, they will be displayed in the future.