Microsoft Windows Operating System Fundamentals LiveLessons (Video Training), Downloadable Video
- By Ed Liberman
- Published Nov 20, 2014 by Sams. Part of the LiveLessons series.
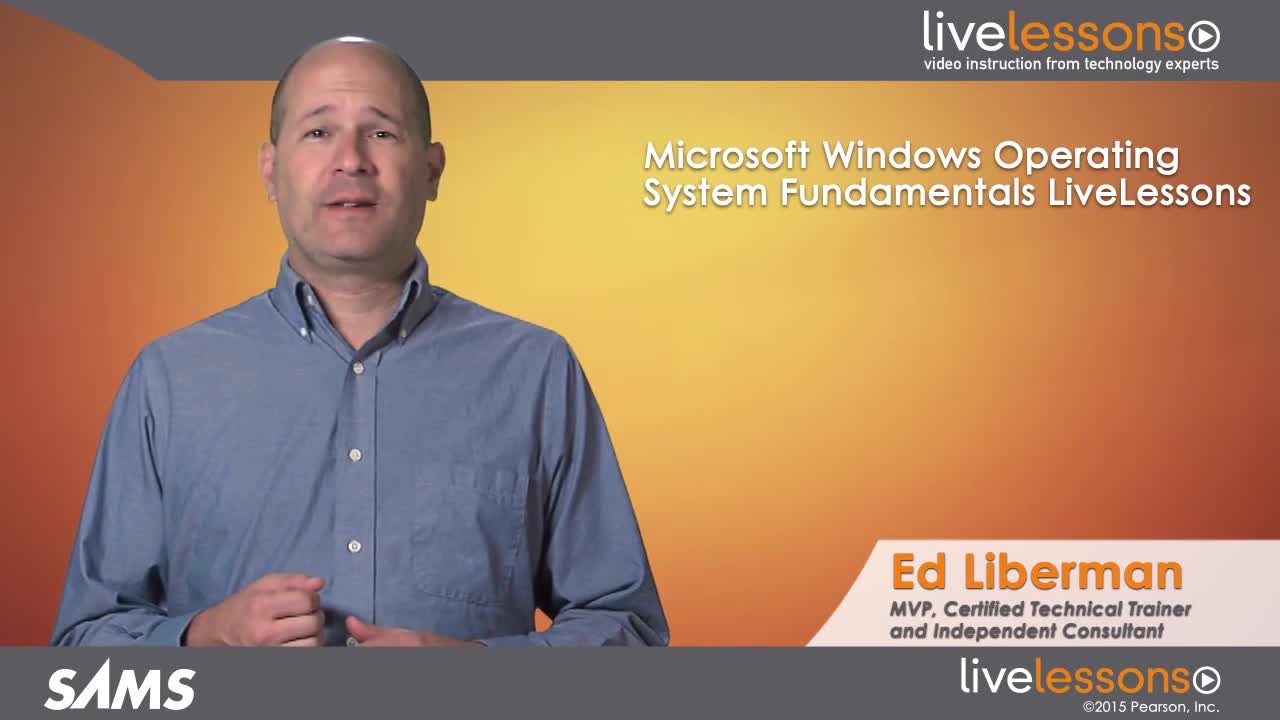
Downloadable Video
- Sorry, this book is no longer in print.
- About this video
Accessible from your Account page after purchase. Requires the free QuickTime Player software.
Videos can be viewed on: Windows 8, Windows XP, Vista, 7, and all versions of Macintosh OS X including the iPad, and other platforms that support the industry standard h.264 video codec.
Register your product to gain access to bonus material or receive a coupon.
Description
- Copyright 2015
- Edition: 1st
- Downloadable Video
- ISBN-10: 0-672-33842-4
- ISBN-13: 978-0-672-33842-7
5+ Hours of Video Instruction
Overview
Your complete Windows video course: hands-on skills for real-world success, plus expert prep for your MTA 98-349 (Windows Operating System Fundamentals) certification exam!
Description
In this unique video package, top IT instructor/consultant Ed Liberman helps you master the core skills you need to run and manage Microsoft Windows, and fully prepare for your MTA 98-349 certification exam. Drawing on his experience helping thousands of people supercharge their IT careers, Ed helps you develop real world skills for success with Windows -- and even have fun while you learn. Step by step, you'll build and deepen your knowledge of installing, upgrading, and configuring Windows; managing applications, files, folders, and devices; and even maintaining Windows systems.
About the Instructor
Ed Liberman (MVP, MCP, MCSA, MCSE, MCDST, MCT, MCTS, MCITP, A+, Network+, Server+, CWTS, CWNA, CWNT) has worked in technology for over 20 years. He has been certified and instructing IT since 1998, and has helped thousands of people get started in IT or advance their IT careers. When not teaching, he consults independently with corporations seeking to improve their network infrastructure.
Skill Level
- Beginner
- Intermediate
What You Will Learn
- How to install and upgrade Windows without problems
- How to configure user accounts and work with core Windows administrative tools
- How to use and manage native Windows applications such as Internet Explorer and Windows Media Player
- How to manage Windows services, folders, libraries, and devices
- How to reliably share files and printers
- How to maintain, update, and protect Windows
Who Should Take This Course
- Everyone who wants to use or manage Windows, especially those preparing for Microsoft's MTA 98-349 Windows Operating System Fundamentals certification exam
Course Requirements
- Basic experience with any version of Windows
Table of Contents
Course Intro
0.1. Meet Your Instructor
0.2. What We Will Cover
Lesson 1: Introducing, Installing, and Upgrading Windows
1.1. System Requirements
1.2. Upgrade Paths
1.3. Using the Upgrade Advisor
1.4. Application Compatibility
1.5. Product Identification Keys
1.6. Local vs. Network Installations
Lesson 2: Understanding Operating System Configurations
2.1. User Accounts
2.2. Understanding User Account Control (UAC)
2.3. Administrative Tools
2.4. Interface Options
2.5. Creating Shortcuts
2.6. User Profiles
2.7. Understanding Med-V and App-V
Lesson 3: Understanding Native Applications, Tools, and Remote Management
3.1. Using Internet Explorer
3.2. Snipping Tool
3.3. Windows Media Player and Center
3.4. Offline Files
3.5. Windows Mobility Center
3.6. Remote Desktop Services
3.7. Microsoft Management Console
3.8. Windows PowerShell
Lesson 4: Managing Applications, Services, Folders, and Libraries
4.1. Local vs. Network Applications
4.2. Removing Applications
4.3. Using Group Policy
4.4. Working with Services
4.5. MSCONFIG
4.6. File Systems
4.7. Understanding Network Locations
4.8. Security and Encryption
Lesson 5: Managing Devices
5.1. Plug and Play
5.2. Printers
5.3. Drivers
5.4. Storage Types
5.5. Local vs. Cloud Storage
5.6. Video and Audio Devices
5.7. Device Manager
Lesson 6: Understanding File and Print Sharing
6.1. HomeGroups
6.2. Shared Folders
6.3. Mapping Drives
6.4. NTFS and Shared Folder Permissions
6.5. Printer Drivers
Lesson 7: Maintaining, Updating, and Protecting Windows
7.1. Disk Defragmentation
7.2. Disk Cleanup
7.3. Scheduled Tasks
7.4. Action Center
About LiveLessons Video Training
LiveLessons Video Training series publishes hundreds of hands-on, expert-led video tutorials covering a wide selection of technology topics designed to teach you the skills you need to succeed. This professional and personal technology video series features world-leading author instructors published by your trusted technology brands: Addison-Wesley, Cisco Press, IBM Press, Pearson IT Certification, Prentice Hall, Sams, and Que. Topics include: IT Certification, Programming, Web Development, Mobile Development, Home and Office Technologies, Business and Management, and more.¿ View all LiveLessons on InformIT at: http://www.informit.com/livelessons
Sample Content
Table of Contents
Course Intro
0.1. Meet Your Instructor
0.2. What We Will Cover
Lesson 1: Introducing, Installing, and Upgrading Windows
1.1. System Requirements
1.2. Upgrade Paths
1.3. Using the Upgrade Advisor
1.4. Application Compatibility
1.5. Product Identification Keys
1.6. Local vs. Network Installations
Lesson 2: Understanding Operating System Configurations
2.1. User Accounts
2.2. Understanding User Account Control (UAC)
2.3. Administrative Tools
2.4. Interface Options
2.5. Creating Shortcuts
2.6. User Profiles
2.7. Understanding Med-V and App-V
Lesson 3: Understanding Native Applications, Tools, and Remote Management
3.1. Using Internet Explorer
3.2. Snipping Tool
3.3. Windows Media Player and Center
3.4. Offline Files
3.5. Windows Mobility Center
3.6. Remote Desktop Services
3.7. Microsoft Management Console
3.8. Windows PowerShell
Lesson 4: Managing Applications, Services, Folders, and Libraries
4.1. Local vs. Network Applications
4.2. Removing Applications
4.3. Using Group Policy
4.4. Working with Services
4.5. MSCONFIG
4.6. File Systems
4.7. Understanding Network Locations
4.8. Security and Encryption
Lesson 5: Managing Devices
5.1. Plug and Play
5.2. Printers
5.3. Drivers
5.4. Storage Types
5.5. Local vs. Cloud Storage
5.6. Video and Audio Devices
5.7. Device Manager
Lesson 6: Understanding File and Print Sharing
6.1. HomeGroups
6.2. Shared Folders
6.3. Mapping Drives
6.4. NTFS and Shared Folder Permissions
6.5. Printer Drivers
Lesson 7: Maintaining, Updating, and Protecting Windows
7.1. Disk Defragmentation
7.2. Disk Cleanup
7.3. Scheduled Tasks
7.4. Action Center