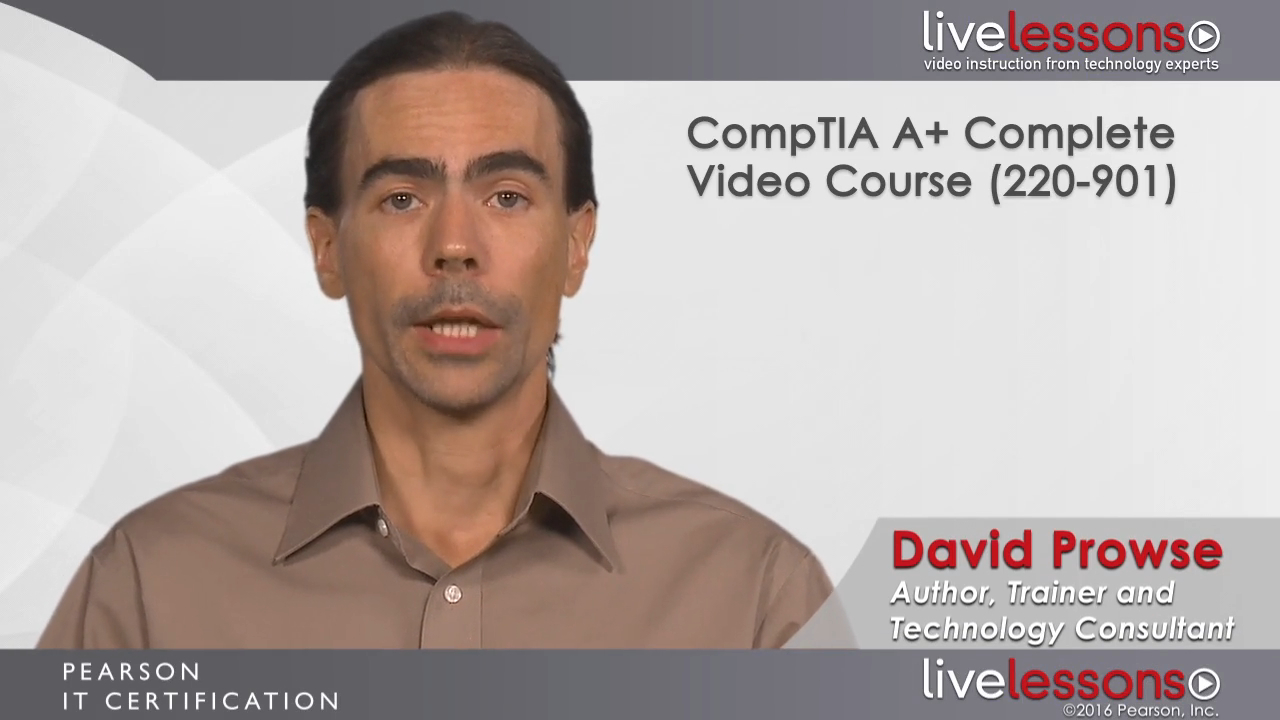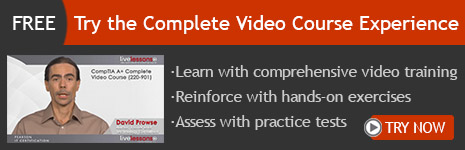CompTIA A+ 220-901 Complete Video Course
- By Dave Prowse
- Published Jan 22, 2016 by Pearson IT Certification. Part of the LiveLessons series.
Online Video
- Your Price: $239.99
- List Price: $299.99
- About this video
Video accessible from your Account page after purchase.
Register your product to gain access to bonus material or receive a coupon.
Description
- Copyright 2016
- Edition: 1st
- Online Video
- ISBN-10: 0-13-449930-1
- ISBN-13: 978-0-13-449930-7
CompTIA A+ 220-901 and 220-902 exams retired in 2019. Search the store to find CompTIA A+ Core 1 (220-1001) and Core 2 (220-1002) books, eBooks, and video courses.
To browse all A+ product offering, exam profiles, career resources, and more go to our CompTIA A+ Resource Center.
Overview
More than 21 hours of video training covering all of the objectives in the CompTIA A+ 220-901 exam with practice questions, exercises and simulations.
Description
CompTIA A+ 220-901 Complete Video Course is a unique video product that provides a solid understanding of A+ skills. The purpose of these videos is to act as quick, concise, hands-on training that is easily absorbed. The modules in this course cover every objective in the CompTIA A+ 220-901 exam and can be used as your sole resource for learning the material needed to study for and pass the test. You can also use this as a supplement to other A+ training.
There are a total 4 modules that map to the main objectives of the CompTIA A+ 220-901 exam. These modules contain 34 lessons with video totaling over 21 hours of hands-on demonstrations, audio instruction, animations, whiteboard training, and video screencasting. The videos also include the author building a computer live on camera so you can see first-hand how to accomplish this key task. He also includes hands-on configuration labs; laptop, smartphone and device hardware labs; and live-action troubleshooting labs.
The title also includes:
- 4 practice quizzes (with 100 practice exam questions). These questions come with remediation and references to video lessons.
- More than 20 interactive hardware, OS, and networking simulations to help you practice for the performance-based exercises on the exam.
- 20 interactive hands-on exercises to help you retain knowledge.
The 34 video lessons are broken down into four modules, and cover the following topics:
- Hardware
- Networking
- Mobile Devices
- Troubleshooting
Skill Level
- Beginner
What You Will Learn
- All of the objectives in the CompTIA A+ 220-901 exam
- Test-taking techniques with interactive practice quizzes, performance-based simulations and hands-on exercises
- How to build a computer, perform networking tasks, configure laptops and mobile devices, and perform troubleshooting tasks
- Real-world skills
Who Should Take This Course
The target audience for CompTIA A+ 220-901 Complete Video Course are people looking to pass the CompTIA exam as well as those interested in entering the IT field, current Computer Technicians, Help Desk Technicians, and LAN Support Specialists. The product focuses heavily building a computer, hands-on configurations, mobile and device labs, and real-world troubleshooting. Practice quizzes will help you practice your skills to see if you’re ready for the exam while the exercises and simulations will give you the practice you need to succeed in the real world.
Course Requirements
Users should have a basic working knowledge of computers.
New Player Enables Streaming and Download Access
Now you can stream and download videos for unlimited 24/7 online/offline access and ownership.
- Streaming–Watch instantly as the video streams online in real time; after purchase, simply click Watch Now to get started.
- Download–Download video files for offline viewing anytime, anywhere; after purchase, simply click the Download icon within the player and follow the prompts.
Plus, enjoy new player features that track your progress and help you navigate between modules.
Table of Contents
| Lesson 1: Motherboard Components | |
| Learning Objectives | |
| 1.1: Form Factors | |
| 1.2: The CPU, RAM, and the Chipset | |
| 1.3: The BIOS and Lithium Battery | |
| 1.4: Expansion Slots | |
| 1.5: The Case and Connections | |
| Match the CPU, RAM, and HD connection to the correct areas of the motherboard | Drag and drop interactive exercise |
| 1.6: PC Build: The Motherboard | |
| Motherboard Ports | Hardware sim |
| Lesson 2: The CPU | |
| Learning Objectives | |
| 2.1: Socket Types | |
| Match CPU sockets to the right CPU | Drag and drop interactive exercise |
| 2.2: CPU Speed | |
| 2.3: CPU Characteristics | |
| 2.4: Cooling | |
| 2.5: PC Build: The CPU | |
| Installing a CPU | Hardware sim |
| Lesson 3: RAM | |
| Learning Objectives | |
| 3.1: Types of RAM | |
| Identify Types of Memory Used in PCs | Hardware sim |
| Match the pinout to the right type of DDR | Drag and drop interactive exercise |
| 3.2: Calculating the Data Transfer Rate of RAM | |
| 3.3: RAM Features | |
| 3.4: RAM Compatibility | |
| 3.5: PC Build: RAM | |
| Lesson 4: PC Expansion Cards | |
| Learning Objectives | |
| 4.1: Types of Expansion Cards I | |
| 4.2: Types of Expansion Cards II | |
| 4.3: PC Build: Expansion Cards | |
| Lesson 5: Power Supplies | |
| Learning Objectives | |
| 5.1: Power Connector Types | |
| Match the power connection to the right device | Drag and drop interactive exercise |
| 5.2: Power Supply Specifications | |
| 5.3: PC Build: Power | |
| Providing Power to Motherboard | Hardware sim |
| Lesson 6: Storage | |
| Learning Objectives | |
| 6.1: Magnetic Hard Drives | |
| Installing Magnetic Storage Media | Hardware sim |
| Match the data transfer rate to the correct type of SATA | Drag and drop interactive exercise |
| 6.2: Solid-State Hard Drives | |
| 6.3: Flash-based Drives | |
| 6.4: Optical Drives | |
| 6.5: Tape Drives | |
| 6.6: RAID Concepts and Hardware | |
| 6.7: PC Build: Storage | |
| Adding a Conversion Bracket to Enable SATA Ports to be used with eSATA Drives | Hardware sim |
| Lesson 7: The BIOS | |
| Learning Objectives | |
| 7.1: Accessing the BIOS | |
| 7.2: BIOS Component Information | |
| 7.3: BIOS Configurations | |
| 7.4: Diagnostics and Monitoring | |
| 7.5: PC Build: Flashing the BIOS | |
| Lesson 8: PC Connections | |
| Learning Objectives | |
| 8.1: Display Connections | |
| Match the video port with the standard | Drag and drop interactive exercise |
| 8.2: Audio Connections | |
| 8.3: Device Connections | |
| 8.4: Wireless Connections | |
| 8.5: Adapters and Converters | |
| 8.6: PC Build: Connecting Equipment | |
| Lesson 9: Custom PC Configurations | |
| Learning Objectives | |
| 9.1: Design Workstations | |
| 9.2: Gaming PCs | |
| 9.3: HTPCs | |
| Match the most important components to the custom PC configuration | Drag and drop interactive exercise |
| 9.4: Home Server PCs | |
| 9.5: Virtualization Workstations | |
| 9.6: Thick Clients Versus Thin Clients | |
| 9.7: Audio/Video Editing Workstations | |
| Lesson 10: Displays | |
| Learning Objectives | |
| 10.1: Display Types | |
| 10.2: Refresh Rates and Frame Rates | |
| 10.3: Resolution | |
| Configure Resolution in Windows | OS/UI Sim |
| 10.4: Color Depth | |
| 10.5: Aspect Ratio | |
| Match definitions for resolution, color depth, refresh rate, etc. | Drag and drop interactive exercise |
| 10.6: Brightness and Contrast | |
| 10.7: Signal Types, and Filters | |
| 10.8: PC Build: The Monitors | |
| Lesson 11: Peripherals | |
| Learning Objectives | |
| 11.1: Input Devices | |
| 11.2: Output and Hybrid Devices | |
| 11.3: PC Build: The Input Devices | |
| Lesson 12: Printers | |
| Learning Objectives | |
| 12.1: Types of Printers & Maintenance | |
| 12.2: Configuration Settings | |
| 12.3: Device Sharing | |
| 12.4: The Laser Print Process | |
| Re-arrange the laser printing process in order | Drag and drop interactive exercise |
| 12.5: Virtual Printing | |
| 12.6: PC Build: The Printer | |
| Module 1 Glossary Quiz | Matching exercise |
| Module 1 Quiz | 25 questions with explanations and remediation |
| Lesson 13: Computer Networking Introduction | |
| Learning Objectives | |
| 13.1: What is a Computer Network? | |
| 13.2: What are the Reasons for having a Computer Network? | |
| 13.3: Clients versus Servers | |
| 13.4: Network Topologies | |
| 13.5: Network Media | |
| 13.6: Bandwidth and Data Transfer Rate | |
| Lesson 14: Network Architecture Devices | |
| Learning Objectives | |
| 14.1: Switches | |
| 14.2: Routers | |
| 14.3: Access Points | |
| 14.4: Firewalls | |
| 14.5: Ethernet-based Devices | |
| 14.6: More Network Devices | |
| Match the network device to its description | Drag and drop interactive exercise |
| Lesson 15: Wired Networks | |
| Learning Objectives | |
| 15.1: Coaxial and Fiber Optic Types and Connectors | |
| 15.2: Twisted Pair Cable and Connectors | |
| 15.3: Twisted Pair Cabling and Testing Tools | |
| Match the cabling tool to its use | Drag and drop interactive exercise |
| Lesson 16: Wireless Networks & SOHO Networking | |
| Learning Objectives | |
| 16.1: Wireless Standards | |
| Match the correct frequency to the 802.11 standard | Drag and drop interactive exercise |
| 16.2: Encryption Types | |
| Match the encryption type to its definition | Drag and drop interactive exercise |
| 16.3: Wireless Channels | |
| 16.4: NAT and Port Forwarding | |
| 16.5: DHCP | |
| 16.6: DMZ | |
| Lesson 17: Internet Connection Types | |
| Learning Objectives | |
| 17.1: Cable Internet, DSL, and Fiber Optic Internet Services | |
| 17.2: Cellular Internet, Mobile Hotspots, and Tethering | |
| 17.3: Dial-up and ISDN | |
| 17.4: Satellite Internet | |
| 17.5: WiMAX and Line of Sight Wireless | |
| Lesson 18: TCP/IP | |
| Learning Objectives | |
| 18.1: IPv4 | |
| 18.2: IPv6 | |
| Ping the Loopback for IPv4 and IPv6 | OS/UI Sim |
| 18.3: Public versus Private Addresses | |
| 18.4: Static versus Dynamic Addresses | |
| Configure Static IPv4 Public and Private Address | OS/UI Sim |
| 18.5: Subnet Masks | |
| Match actual IP addresses to the categories they belong to | Drag and drop interactive exercise |
| 18.6: Client IP Settings | |
| Lesson 19: Ports and Protocols | |
| Learning Objectives | |
| 19.1: TCP versus UDP | |
| 19.2: DHCP | |
| 19.3: DNS | |
| 19.4: SMB, CIFS, AFP, and SNMP | |
| 19.5: SSH | |
| 19.6: Common TCP/IP Ports | |
| Match the port number to its respective protocol | Drag and drop interactive exercise |
| Module 2 Glossary Quiz | Matching exercise |
| Module 2 Quiz | 25 questions with explanations and remediation |
| Lesson 20: Laptop Expansion Options | |
| Learning Objectives | |
| 20.1: SODIMMs | |
| Match DDR SODIMM types to their pinouts | Drag and drop interactive exercise |
| 20.2: Ports and Adapters | |
| Connecting External Devices Through Laptop Ports | Hardware sim |
| Lesson 21: Laptop Hardware Replacement | |
| Learning Objectives | |
| 21.1: Laptop: Hard Drive Removal and Installation | |
| 21.2: Laptop: Power and Speakers | |
| 21.3: Laptop: Housing and Screen | |
| 21.4: Laptop: Keyboard and Touchpad | |
| 21.5: Laptop: CPU, System Board, and Mini PCIe | |
| Installing Laptop Components: Memory, Battery, and Hard Drive | Hardware sim |
| Lesson 22: Laptop Displays | |
| Learning Objectives | |
| 22.1: Types of Laptop Displays | |
| 22.2: Laptop Components | |
| Lesson 23: Laptop Function Keys and Features | |
| Learning Objectives | |
| 23.1: Keyboard and Touchpad Functionality | |
| 23.2: Display Functionality | |
| 23.3: Docking Stations and Port Replicators | |
| 23.4: Laptop Security | |
| Lesson 24: Characteristics of Smart Phones and Tablets | |
| Learning Objectives | |
| 24.1: Tablets | |
| 24.2: Smart Phones and Phablets | |
| 24.3: Wearable Technology | |
| 24.4: E-readers, Smart Cameras, and GPS | |
| Match mobile devices to their respective characteristics. | Drag and drop interactive exercise |
| Lesson 25: Ports and Accessories of Smart Phones and Tablets | |
| Learning Objectives | |
| 25.1: USB and Vendor-specific Ports | |
| 25.2: Wireless Connections | |
| 25.3: Mobile Hotspots | |
| Enable a Mobile Hotspot | OS/UI Sim |
| 25.4: Memory Upgrades | |
| 25.5: Other Mobile Accessories | |
| Module 3 Glossary Quiz | Matching exercise |
| Module 3 Quiz | 25 questions with explanations and remediation |
| Lesson 26: PC Troubleshooting | |
| Learning Objectives | |
| 26.1: Introduction to Troubleshooting | |
| Match the troubleshooting step to its description | Drag and drop interactive exercise |
| 26.2: Troubleshooting PC Boot Issues | |
| 26.3: Troubleshooting Other Common Desktop Symptoms | |
| 26.4: Troubleshooting Power Issues | |
| 26.5: Troubleshooting Failure to Boot to Hard Drive | |
| Lesson 27: PC Troubleshooting Tools | |
| Learning Objectives | |
| 27.1: Power Supply Tester | |
| 27.2: Multimeter | |
| 27.3: POST Devices | |
| 27.4: Loopback Plugs | |
| 27.5: More PC Tools | |
| Match the PC troubleshooting tool to its description | Drag and drop interactive exercise |
| Lesson 28: Troubleshooting Hard Drives and RAID Arrays | |
| Learning Objectives | |
| 28.1: Hard Drive Issues | |
| 28.2: BSOD | |
| 28.3: RAID Errors | |
| Lesson 29: Hard Drive Troubleshooting Tools | |
| Learning Objectives | |
| 29.1: Physical Tools | |
| 29.2: Windows Utilities | |
| 29.3: Third-Party Utilities | |
| Lesson 30: Troubleshooting Video Issues | |
| Learning Objectives | |
| 30.1: Video Troubleshooting Part 1 | |
| 30.2: Video Troubleshooting Part 2 | |
| Lesson 31: Troubleshooting Wired and Wireless Issues | |
| Learning Objectives | |
| 31.1: Connectivity Problems | |
| 31.2: APIPA | |
| 31.3: IP Conflicts | |
| 31.4: Slow Transfer Speeds | |
| 31.5: Low RF Signal Problem | |
| 31.6: SSID Not Found Issue | |
| Lesson 32: Network Troubleshooting Tools | |
| Learning Objectives | |
| 32.1: Hardware-based Network Troubleshooting Tools | |
| 32.2: Software-based Network Troubleshooting Tools | |
| Identify Tools Used in the Field by a Network Technician | Hardware sim |
| Lesson 33: Troubleshooting Mobile Devices | |
| Learning Objectives | |
| 33.1: Troubleshooting Common Mobile Device Issues Part 1 | |
| 33.2: Troubleshooting Common Mobile Device Issues Part 2 | |
| 33.3: Troubleshooting Common Mobile Device Issues Part 3 | |
| 33.4: Troubleshooting Common Mobile Device Issues Part 4 | |
| 33.5: Mobile Device Disassembling Processes | |
| Lesson 34: Troubleshooting Printers | |
| Learning Objectives | |
| 34.1: Troubleshooting Common Printer Issues Part 1 | |
| 34.2: Troubleshooting Common Printer Issues Part 2 | |
| 34.3: Troubleshooting Common Printer Issues Part 3 | |
| 34.4: Troubleshooting Common Printer Issues Part 4 | |
| 34.5: Printer Troubleshooting Tools | |
| Match the printer issue to its solution | Drag and drop interactive exercise |
| Performing Printer Maintenance | Hardware sim |
| Module 4 Glossary Quiz | Matching exercise |
| Module 4 Quiz | 25 questions with explanations and remediation |
| Summary | |
| Summary | |
| Practice Exam | Explanations and remediation |
| Configure a CIDR IP Address | OS/UI Sim |
| Configuring a Network Printer with TCP/IP Port in Windows 8 | OS/UI Sim |
| Connect to a Wireless Network in Windows 8 | OS/UI Sim |
| Configure Full Duplex Mode in the Network Card in Windows | OS/UI Sim |
| Troubleshoot a Disabled WiFi Connection in Windows 8 | OS/UI Sim |
| Change the BIOS Boot Priority to Hard Drive First | OS/UI Sim |
| Hardware sim #11 | Hardware sim |
| Student evaluations and completion survey |
Lesson 1: Motherboard Components
This video covers computer form factors, motherboard components, the computer case and connections, and finally shows how to properly install a motherboard. This installation is part of a custom PC build that continues throughout the course.
Lesson 2: The CPUThis video goes into more depth about the CPU, including socket types, speeds, and other characteristics, cooling methods, and how to install a CPU.
Lesson 3: RAMThis video explains the types of RAM that are used commonly in today's computers and shows how to calculate DDR data transfer rates, RAM compatibility, and how to install RAM.
Lesson 4: PC Expansion CardsThis shorter lesson shows how to install expansion cards, and defines the various types of cards (PCIe, PCI, PCI-X) that are in use today.
Lesson 5: Power Supplies
This video shows how to install a power supply into a computer case, make all of the required connections, and defines the various power supply specifications.
Lesson 6: Storage DevicesThis video describes magnetic drives, solid-state drives, optical drives, and various flash-based media. It also demonstrates how to configure RAID, and how to install basic SSD and optical drives.
Lesson 7: The BIOSThis video explains how the BIOS works and how it interacts with the CMOS and lithium battery. It also shows how to configure the BIOS, use the BIOS to monitor the system, and how to flash the BIOS in order to update it.
Lesson 8: PC ConnectionsThis video focuses on audio and video connections, wireless connections, adapters and converters, and demonstrates in a hands-on fashion how to connect equipment to a PC.
Lesson 9: Custom PC ConfigurationsThis video explains the types of custom PCs common today, including audio/video workstations, gaming PCs, home theater PCs, home servers, and virtualization workstations. It also uses the custom build and shows typical power-user software, such as Adobe Premiere and ProTools.
Lesson 10: DisplaysThis video defines the different display types, such as LCD, LED, and OLED and describes video concepts such as refresh rate, aspect ratio, color depth, as well as demonstrating how to connect multiple displays to a single system.
Lesson 11: PeripheralsThis video discusses input and output devices and shows how some basic devices such as keyboards, mice, and displays are connected to a computer.
Lesson 12: PrintersThis video deals with the four main types of printers–laser, inkjet, impact, and thermal–but focuses on the laser printer. It demonstrates how to configure printers and share them with other computers.
Lesson 13: Computer Networking Introduction
This lesson delves into the core concepts of computer networking, including a basic definition and purpose for the computer network, as well as topologies, media used, and data transfer rates.
Lesson 14: Network Architecture DevicesHere we define the most common network devices in use today, including switches, routers, wireless access points, firewalls, and network adapters.
Lesson 15: Wired NetworksIn this lesson, the focus is on twisted-pair networks, but some attention is also given to coaxial and fiber optic connections. Included in the presentation are cable types, standards, cabling tools, and testing tools.
Lesson 16: Wireless Networks & SOHO NetworkingDescribes wireless standards, shows how to make wireless connections, and demonstrates how to configure an access point for encryption, DHCP, NAT, DMZ, as well as how to upgrade a typical SOHO device.
Lesson 17: Internet Connection TypesThis video describes common Internet connections such as cable, DSL, fiber optic-based connections, cellular, dial-up, ISDN, and WiMAX. It demonstrates cable Internet and cellular connections in a hands-on manner.
Lesson 18: TCP/IPFor this video, we cover the basics of TCP/IP. As this is not a networking course, the sub-lessons will be kept very brief. However, the foundational concepts of IPv4 and IPv6 are covered, as well as the types of IP addresses: private, public, static, and dynamic. Subnet masks and other client IP settings are covered as well and shown in a hands-on manner.
Lesson 19: Ports and ProtocolsThis video covers TCP/UDP, DHCP, DNS, SNMP, SSH, and other networking protocols that are common today. More importantly, the ports used by these protocols are presented in an easy-to-memorize manner. Once again, these topics are presented in a concise way to emphasize their meaning for the A+ exam.
Lesson 20: Laptop Expansion Options
This video describes SO-DIMMs and how to install them in a laptop. It also covers the basics of ExpressCard devices and the ports and adapters you will find for a laptop.
Lesson 21: Laptop Hardware ReplacementHere we get more into the hands-on demonstrations concerning laptops including hard drive and optical drive installation, battery replacement, and keyboard and touchpad replacement. This video also shows other devices such as the CPU and system board, and discusses best practices when dealing with them.
Lesson 22: Laptop DisplaysIn this quick lesson, we talk about the different types of laptop displays and the components within them.
Lesson 23: Laptop Function Keys and FeaturesHere we demonstrate how to configure and manipulate a laptop's display, volume, media, and wireless. The lesson also discusses docking stations and laptop security, as well as rotating and removable screens.
Lesson 24: Characteristics of Smart Phones and TabletsWith the growth of mobile devices, CompTIA has increased its coverage of smart phones and tablets. This lesson delves into these devices, wearable technology, e-readers, smart cameras and GPS.
Lesson 25: Ports and Accessories of Smart Phones and TabletsThis lesson covers the ports of mobile devices but focuses more on wireless conenctions, mobile hot spots, tethering, and accessories such as headsets and memory upgrades.
Lesson 26: PC Troubleshooting
This lesson introduces the A+ troubleshooting methodology and gives examples of troubleshooting scenarios, solved in a hands-on manner.
Lesson 27: PC Troubleshooting ToolsThis lesson expands on the last one by demonstrating the use of various tools, including the PSU tester, multimeter, POST card tester, and loopback plugs.
Lesson 28: Troubleshooting Hard Drives and RAID ArraysThis video defines the common hard drive issues that can occur, plus the blue screen of death error, as well as the fundamentals of troubleshooting RAID errors.
Lesson 29: Hard Drive Troubleshooting ToolsThis lesson expands on the last one by demonstrating some of the physical and software-based tools used to troubleshoot hard drives.
Lesson 30: Troubleshooting Video IssuesThis short lesson covers basic video troubleshooting, including screen adjustments, driver issues, and configuration problems, and briefly discusses problems with physical displays and inverters.
Lesson 31: Troubleshooting Wired and Wireless IssuesThis video covers connectivity issues, IP conflicts, slow transfer speeds, and wireless, RF, and SSID issues.
Lesson 32: Network Troubleshooting ToolsHere we give a concise demonstration of hardware and software-based networking troubleshooting tools and examples of how they are used.
Lesson 33: Troubleshooting Mobile DevicesThis video discusses the most common issues that plague smart phones and tablets, and demonstrates how to troubleshoot them in a methodical manner. It also shows some basic disassembly procedures for mobile devices.
Lesson 34: Troubleshooting PrintersThis video discusses the most common issues that hamper printers (especially laser printers), and demonstrates how to troubleshoot them in a logical manner. It also shows some of the troubleshooting tools used when dealing with printer issues.
About LiveLessons Video Training
LiveLessons Video Training series publishes hundreds of hands-on, expert-led video tutorials covering a wide selection of technology topics designed to teach you the skills you need to succeed. This professional and personal technology video series features world-leading author instructors published by your trusted technology brands: Addison-Wesley, Cisco Press, IBM Press, Pearson IT Certification, Prentice Hall, Sams, and Que. Topics include: IT Certification, Programming, Web Development, Mobile Development, Home and Office Technologies, Business and Management, and more. View all LiveLessons on InformIT at http://www.informit.com/livelessons.
Complete Video Courses are Pearson’s flagship video learning solution. Designed specifically for IT pros, developers, sys admins, network engineers, and certification candidates, Complete Video Courses feature the highest quality video learning and interactive courseware led by the industry’s most respected author trainers. Complete Video Courses combine A-to-Z topical coverage with hands-on exercises and interactive assessments so you can master new skills and test your knowledge. This is ideal for certification exam prep and learning new technologies from the ground up. Exercises include dynamic hands-on simulations, real-world CLI demos, content exercises that help you truly learn the topics in each module, and interactive practice questions designed to test your knowledge while you study. Complete Video Courses are easy-to-follow, step-by-step, streaming video labs that allow you to train from anywhere on any device. Your purchase provides you with lifetime online access to the content.