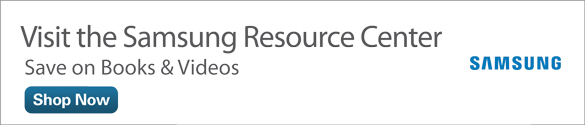Protecting Sensitive Information and Sending Quick Alerts on the Galaxy S6
If you don't want others who use your Samsung Galaxy S6 looking at sensitive data you've stored on the device, the Galaxy S6 gives you a number of options for protecting that information. You can also tell apps not to find your current location or send Samsung your device diagnostic and usage information. What's more, if you feel that your personal safety is compromised or you're in an emergency situation, you can set up your Galaxy S6 to send an SOS message to one or more of your contacts so you can get help.
You can set your privacy and safety settings from within the Settings screen. To access the Settings screen, tap the Apps icon in the lower-right corner of the Home screen, and then tap Settings in the Apps screen shown in Figure 1.

Figure 1 The Settings icon appears within the third row of apps in the Apps screen.
Within the Settings screen, swipe from right to left in the blue menu bar and then tap Personal. Within the Personal tab settings list shown in Figure 2, tap Privacy and Safety.

Figure 2 The Personal tab is highlighted in yellow within the blue menu bar at the top of the screen.
Change Location Settings
The Privacy and Safety screen contains a list of four settings with the Location setting at the top. The Location setting shown in Figure 3 is turned on by default, which means that apps can use GPS, Wi-Fi, and your data carrier's mobile network to find your location and give you personalized information based on that location. For example, the Maps app uses your location to give you an accurate representation of your current location and the area surrounding it, such as the area of the city in which you live.

Figure 3 The Location entry in the settings list shows the On status below the Location setting name.
Open the Location screen by tapping Location in the Personal tab settings list (refer to Figure 2). The Location screen appears as shown in Figure 4 and displays the current locating methods, recent location requests from apps, and location services.

Figure 4 The Location screen's slider button appears near the top of the screen, just below the blue menu bar.
You can turn off the location service by sliding the Location button from right (ON) to left (OFF). After you turn off the location service, apps won't be able to find your current location. For example, if you open the Maps app, you won't see your current location or the area around your current location. Instead, you'll see the general area the Maps app searched when you last had the Maps app open.
Tap Locating Method in the settings list shown in Figure 4 to determine whether your Galaxy S6 uses GPS, Wi-Fi, and/or your data carrier's mobile network (the default). You can also choose to use only Wi-Fi and the mobile network, or estimate your location using GPS only.
Apps that have recently used the location service appear within the Recent Location Requests section. Tap an app tile to view the app information and change app settings within the Application Info screen. If you want to view the entire location history stored in your Google account, tap Google Location History to view the devices that store the history within the Location History screen. Within this screen, you can turn location history on and off for specific devices only or all devices associated with your Google account, as well as delete your location history.
Return to the Privacy and Safety screen by tapping the Back icon (it looks like an arrow pointing left) at the left side of the blue menu bar shown in Figure 4.
Set Private Mode
If more than one person uses your Galaxy S6 (family members, for example) and you don't want certain files to be available to other users of the device, you can set Private Mode and then hide files within six specific apps:
- Gallery
- Video
- Music
- Voice Recorder
- My Files
- Internet
Set Private Mode settings by tapping Private Mode within the Privacy and Safety screen (refer to Figure 3).
The first time you open the Private Mode screen, a Disclaimer window appears, informing you that even though the six apps listed above can't access files on your Galaxy S6, you can use those apps to access files that you synchronize with cloud-based services such as Google Drive. Of course, this feature requires that the other users have access to those other services. To protect the files you want to keep private, make sure that access is secure to any services that store those files.
Tap Confirm in the Disclaimer window to close the window and view the Private Mode screen. You won't see this window the next time you open the Private Mode screen.
Turn on Private Mode by swiping the slider button shown in Figure 5 from left (OFF) to right (ON).

Figure 5 The Private Mode slider button appears near the upper-right corner of the screen, just below the blue menu bar.
After you turn on Private Mode, you see the Private Mode Access Type screen (see Figure 6 ) to set one of four access types: Pattern, PIN, Password, or Fingerprints. Setting an access type allows you to protect your private data from being viewed, in case someone gets unauthorized access to your account on the Galaxy S6.

Figure 6 If you forget your pattern, PIN, or password, you will have to perform a factory data reset of the Galaxy S6 to use Private Mode again.
You can use Private Mode by opening one of the six apps supported by Private Mode. Within the app, select one or more files in the list and then tap More in the menu bar. In the menu that appears, make the file private by tapping Move to Private. For example, if you make one or more music files private within the Music app, then other users who log into the Galaxy S6 with their own account cannot access those music files on the device.
After you set the access mode, you can change it by tapping Private Mode Access Type in the Private Mode screen shown in Figure 7. You will need to enter your access type information, such as your PIN, to change the access type.

Figure 7 After you set an access type, the Private Mode Access Type and Auto Off options become active.
If you want to turn off Private Mode once the screen turns off, such as when the Galaxy S6 enters sleep mode, turn the Auto Off slider in Figure 7 from left (OFF) to right (ON). The next time the screen turns on, Private Mode will be turned off.
Return to the Privacy and Safety screen by tapping the Back icon at the left side of the blue menu bar at the top of the screen.
Report Diagnostic and Usage Information
By default, the Galaxy S6 reports usage information to Samsung to resolve any errors that may arise as you use the device, and to tell Samsung how you use the Galaxy S6. If you don't want to send this information to Samsung, tap Report Diagnostic Info in the Privacy and Safety screen (refer to Figure 3). The Report Diagnostic Info screen appears, as shown in Figure 8 . This screen tells you about what data Samsung collects when you consent to providing diagnostic and usage information.

Figure 8 Swipe up and down in the screen to view all the information about the data Samsung collects.
In the gray menu bar at the bottom of the screen, stop your Galaxy S6 from collecting data by tapping No Thanks. If you want your device to continue sending diagnostic and usage information, tap Yes.
Get Help by Sending SOS Messages
If you feel that your personal safety is compromised and you need help right away, you can send an emergency message to one or more of your contacts by pressing the Power key quickly three times. You can also add multimedia content to your emergency messages to give your recipient(s) a better idea of the situation you're facing.
Set up SOS messages by tapping Send SOS Messages in the Privacy and Safety screen (refer to Figure 3). Turn on SOS messages by sliding the slider button in the upper-right corner of the screen shown in Figure 9 from left (OFF) to right (ON).

Figure 9 The OFF slider button is located in the upper-right corner of the screen, just below the blue menu bar.
Within the Send SOS Messages window that appears on the screen, tap Add to add one or more contacts. The first time you tap Add, the Terms and Conditions screen will be displayed. Within the window, tap the checkbox to indicate that you have read and agree to the terms and conditions, and then tap Agree. You won't see the Terms and Conditions screen the next time you add a contact.
The Send Messages To screen appears. Within the Add Recipient window shown in Figure 10, select a contact by tapping Select From Contacts.

Figure 10 The Add Recipient window appears in the middle of the screen.
Tap the checkbox to the left of each contact name you want to receive your emergency message (see Figure 11). Swipe up and down the contact list as needed to select your contact(s).

Figure 11 After you tap a checkbox, the checkbox turns green and contains a white checkmark, which means that the contact has been selected.
When you're finished adding contacts, tap Done at the right side of the orange menu bar at the top of the screen. The contacts you added appear within the Send Messages To screen shown in Figure 12. You can add a new contact by tapping Add in the menu bar.

Figure 12 The Add and Delete options appear at the right side of the orange menu bar at the top of the screen.
If you want to delete a contact, tap Delete in the menu bar. In the Select Contacts window, select one or more contacts by tapping the name of the contact. You can delete all contacts by tapping the All checkbox at the left side of the orange menu bar at the top of the screen. After selecting the contact(s) you want to delete, tap Delete at the right side of the menu bar.
Once you're satisfied with the list of contacts, tap the Back icon at the left side of the menu bar shown in Figure 12. The Send SOS Messages screen appears again.
Swipe down the Send SOS Messages screen to view the list of recipients in the Send Messages To section and view two options for adding pictures and audio (see Figure 13).

Figure 13 The list of names appears underneath the Send Messages To text.
By default, when you press the Power button three times, the front and rear cameras take pictures of what's happening in front of you and behind you and sends these photos with your emergency message. If you don't want to send photos, slide the Attach Pictures slider button from right (ON) to left (OFF). Note that adding pictures may not be available depending on where you live and the carrier you use, so be sure to contact your data carrier about this feature if you want to use it.
When you send an emergency message, you can also attach a brief audio recording of what's happening around you and send that audio with the message to your contacts. This recording lasts a few seconds, recording what you say and/or sounds around you. If you don't want to include an audio recording, slide the Attach Audio Recording slider button from right (ON) to left (OFF).
Return to the Privacy and Safety screen by tapping the Back icon at the left side of the blue menu bar in Figure 13. When you send an SOS message, a window appears on the Home screen that informs you that your message is being sent. Each recipient will see a message that contains the following items:
- The text "I need help"
- A link to a map that shows where you were when you sent the message, based on the device's GPS location
- The time you sent the message
- Pictures and/or an audio clip if your SOS messaging is set to send that information
Now that you know how to set up your privacy and safety features, take a minute or two to set up those features to make you and your data more secure as you use your Galaxy S6 every day.