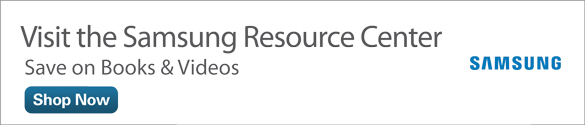Creating a Mobile Hotspot and Changing Mobile Network Data on the Galaxy S6
Do you use one or more devices that can only connect to the Internet using a Wi-Fi connection? Suppose you're in an area that has no Wi-Fi networks or only private Wi-Fi networks, so your laptop computer can't connect to the Internet? Or what happens if you've lost power in your office (or home office), and the modem and Wi-Fi router you normally use are down?
In cases like these, you can use your Samsung Galaxy S6 as a Wi-Fi hotspot. That is, you can create a Wi-Fi network on your Galaxy S6 that your other devices will recognize. Then your Galaxy S6 uses your data carrier's network to connect to the Internet.
You can connect as many as 10 other devices to your Galaxy S6 Wi-Fi hotspot. This article shows you how to create a Wi-Fi hotspot on your Galaxy S6, change mobile hotspot settings, and connect devices to the Internet. The devices I used to connect to the mobile hotspot in this article are a 2015 MacBook Pro and a Samsung Galaxy Tab A.
Create the Hotspot
Open the Settings screen by tapping the Apps icon in the lower-right corner of the Home screen, swiping to the second page of apps within the Apps screen, and then tapping the Settings icon.
Within the Settings screen, tap the Connections tab name within the blue menu bar that appears at the top of the page (see Figure 1). Within the Connections tab settings list, tap Mobile Hotspot and Tethering.

Figure 1 The Connections tab name is highlighted in yellow within the blue menu bar.
By default, the mobile hotspot is turned off. Turn on your mobile hotspot by tapping Mobile Hotspot in the settings list shown in Figure 2.

Figure 2 The Mobile Hotspot setting appears at the top of the settings list.
Within the Mobile Hotspot screen (see Figure 3), the Wi-Fi network name of your Galaxy S6 is shown near the top of the screen. (In this example, my network name is Galaxy S6 6608.) Swipe up and down the screen to view information about setting up your mobile hotspot.

Figure 3 The gray status bar appears below the blue menu bar at the top of the screen; the status bar tells you that the Mobile Hotspot feature is OFF.
The Mobile Hotspot service allows all devices to connect to the mobile hotspot by default. You can also grant access only to specific devices, such as the devices you have with you—not someone else whose device happens to find your mobile hotspot. To limit the devices that can access your mobile hotspot, tap the Wi-Fi network name in the screen shown in Figure 3 and then tap Allowed Devices Only in the pop-up menu.
Change Mobile Hotspot Settings
You can control which devices have access to the mobile hotspot and change mobile hotspot settings by tapping More at the right side of the blue menu bar. Add one or more devices to your allowed devices list by tapping Allowed Devices in the pop-up menu shown in Figure 4.

Figure 4 The pop-up menu appears in the upper-right corner of the screen.
In the Allowed Devices window, add a device by tapping Add in the menu bar. (In Figure 5, the screen shows that I have not yet added devices in the Allowed Devices list.)

Figure 5 The Add option appears at the right side of the blue menu bar at the top of the screen.
The Add to Allowed Devices window appears (see Figure 6), so you can add the other device's name and MAC address. You'll need to find this information on the other device (or get the information from your company's appropriate administrator) before you can add this information in the Add to Allowed Devices window.

Figure 6 After you type the device name and MAC address, the OK option becomes active in the window.
When you're finished adding an allowed device, tap OK. The new device appears within the Allowed Devices list, and you can add up to nine other devices by repeating the preceding instructions.
If you decide you don't want to add the device after all, or you would rather allow all devices, tap Cancel. Return to the Mobile Hotspot screen by tapping the Back icon at the left side of the blue menu bar.
Configure your mobile hotspot by tapping More in the Mobile Hotspot screen's menu bar and then tapping Configure Mobile Hotspot (refer to Figure 4). The Configure Mobile Hotspot window appears (see Figure 7). Change the network name by typing a new name in the Network Name field.

Figure 7 The cursor appears in the space after your network name so you can change the name of your mobile hotspot if desired.
If you don't want your mobile hotspot to be visible to any other computer near it, tap the Hide My Device checkbox.
By default, the Galaxy S6 secures your mobile hotspot using the WPA2 PSK (Wi-Fi Protected Access 2 Pre-Shared Key) method. If you want your mobile hotspot to be open without any security protection, tap WPA2 PSK in the Security field and then tap Open in the pop-up menu.
When you're finished changing the mobile hotspot settings, tap Save. (Tap Cancel to close the window without saving any changes.)
By default, the mobile hotspot stops operating after 10 minutes if the Galaxy S6 recognizes that no other devices have connected to the hotspot. To change this interval, tap the More option in the Mobile Hotspot screen's menu bar and then tap Timeout Settings (refer to Figure 4). In the Timeout Settings window (shown in Figure 8), the 10 Minutes button is selected by default. You can select time intervals from 5 to 60 minutes by tapping the appropriate interval in the list, or you can turn off the timeout feature by tapping Never Timeout. If you don't want to make any changes, tap Cancel.

Figure 8 The Cancel option appears in the lower-right corner of the Timeout Settings window.
Turn On Your Hotspot and Connect Your Devices
Within the gray status bar on the Mobile Hotspot screen (refer to Figure 3), slide the OFF slider button from left to right. The Attention window appears, informing you that turning on the mobile hotspot will turn off your existing Wi-Fi connection, if you have one. Tap OK to close the window and turn on your mobile hotspot. The example in this article uses the default mobile hotspot setting that allows all devices to connect.
The Mobile Hotspot screen status bar (see Figure 9) shows the hotspot is on. Below the status bar, the Connected Devices section shows that no devices are connected. Below that section, the screen tells you to connect from other devices, including the password you need to connect.

Figure 9 The How to Connect from Other Devices section tells you how to connect other devices to your mobile hotspot.
Once your hotspot is on, your devices should be able to find your hotspot easily when you check your list of Wi-Fi devices. On my MacBook Pro running Mac OS X El Capitan, I click on the Wi-Fi icon in the menu bar to open the list of Wi-Fi connections the MacBook has found. The Galaxy S6 6608 connection is available in the list shown in Figure 10

Figure 10 My Galaxy S6 6608 Wi-Fi network is highlighted in the Wi-Fi connections list.
Once I click on the Galaxy S6 6608 connection name in the list, the MacBook Pro connects to my mobile hotspot, without the need to enter a password. Now I can use the Wi-Fi connection from the hotspot just as I would with any other network. I can verify that the MacBook Pro is still connected by clicking the Wi-Fi icon in the menu bar and seeing the Galaxy S6 6608 connection with a checkmark next to the name, as shown in Figure 11.

Figure 11 The checkmark to the left of the Galaxy S6 6608 connection in the list means that the MacBook Pro is currently connected to the mobile hotspot.
You can also connect to various Android devices such as a tablet. On my Samsung Galaxy Tab A, I can view a list of existing Wi-Fi connections by swiping from right to left on the main Home screen and then tapping the Settings icon on the second Home screen. The list of Wi-Fi connections on the right side of the screen shows the mobile hotspot connection (see Figure 12).

Figure 12 The Galaxy S6 6608 Wi-Fi connection name appears at the bottom of the connections list.
Connect to your mobile hotspot by tapping it in the list. A window appears (shown in Figure 13) so you can enter the password for the mobile hotspot shown in the Mobile Hotspot screen on the Galaxy S6. (Refer to Figure 9 for an example of where the password is located on the screen.)

Figure 13 If you want to see the password as you type it, tap the Show Password checkbox.
After typing your password, tap Connect. The mobile hotspot Wi-Fi network name appears in blue at the top of the list, as shown in Figure 14. In this example, I can connect my Tab A to the Internet by using my Galaxy S6 mobile hotspot.

Figure 14 The menu bar displays "Wi-Fi Direct" to indicate that I'm using my mobile hotspot.
Now that you know how to create a mobile hotspot on your Galaxy S6, try turning on a hotspot and then connecting one or more of your devices to the hotspot. Even if you don't need a hotspot now, you'll know how to create one when you need it, so you can connect your other devices to the Internet and stay productive.