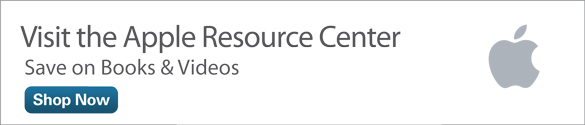How the iOS 9 News App Will Change the Way You Acquire Information
In conjunction with the release of iOS 9, iPhone and iPad users are discovering several new apps that now come preinstalled on those mobile devices, including Wallet, iCloud Drive, and News. With the News app, you can create a truly personalized newsfeed, gaining access to articles and content published by thousands of news sources and content providers, in a format that’s easy to read, and that focuses exclusively on providing the information most interesting to you.
The concept of a personalized, Internet-based newsfeed isn’t new, but the News app provides an extremely efficient way to stay informed on the latest news, by gathering content from well-respected news agencies and sources that you’ve hand-picked. Plus, you can have the News app gather articles about any topic you like, just by selecting one or more topic categories, and/or by providing keywords or search phrases—for example, any news about a company name or industry you specify.
Begin by investing a few minutes on your iPhone or iPad, telling the News app about your interests. After that, each time you launch the app, it accesses the Internet and automatically collects relevant articles and content for you, displaying this information in a newspaper-like digital format, as shown in Figure 1. The most recent articles are displayed first, and your personal newsfeed gets updates in real time as new articles and content are published.

Figure 1 The News app creates a custom “For You” newsfeed that looks like a digital newspaper, but the articles can come from many different online sources, and they’re displayed in a way that’s custom-tailored to your interests.
As you’re browsing the For You newsfeed, each featured article displays the headline, photos (when applicable), publication date/time, source, and the first few lines of the article. Tap on the article listing to read the entire piece on your device’s screen. A WiFi or cellular Internet connection is required while using the News app.
Get Informed Quickly with Daily Briefings
Every morning and evening, the News app can automatically prepare what it calls “Daily Briefings.” These briefings can include the latest news headlines, summarized in a way that allows you to catch up on the day’s news in a matter of minutes. For example, every morning at 6:00 a.m. (EST), The New York Times publishes a Daily Briefing that includes five or six of the newspaper’s top stories of the day, as well as a collection of articles and content from the newspaper’s most popular sections, such as Business and Sports.
Other respected news sources, including The Atlantic and Bloomberg, also offer Daily Briefings at different times throughout the day, designed to inform you quickly about the day’s most pressing stories.
Like all of the content offered by the News app, reading the Daily Briefings is free. There are no subscription fees to access any of the articles or content. However, content from each particular news organization or publication includes only a selection of its articles—not everything that’s available. To read the entire digital edition of any publication, you’ll need to download and install that publication’s own app from the App Store, and you may be required to pay a subscription fee (via an in-app purchase) to access all of that site’s content as it’s published.
Three Ways to Personalize Your Newsfeed
The first time you launch the News app, it displays a list of participating news sources, such as CNN, The New York Times, FOX News, National Public Radio (NPR), Time, and The Atlantic. You’ll be required to select at least one news source to get started. The For You newsfeed will then immediately be populated with articles and content from the selected news sources.
To fully customize your newsfeed on the News app screen at any time, indicate the specific content you want to see. The app offers several selection methods:
- Tap on the Explore icon and then choose individual news sources (called channels) from which you want the News app to collect articles. The app supports an ever-growing selection of channels, featuring content from news organizations, publications, websites, blogs, and independent content providers. The For You newsfeed will display content specifically from your selected channels. This content may cover a wide range of topics, based on each source’s focus (see Figure 2).
Tap on Explore and then choose one or more specific topics. The News app is constantly adding topics, from fields such as entertainment, music, movies, photography, business, technology, sports, and so on. Within a topic, the News app may offer a list of related, more specific subtopics. Choose as many topics and subtopics as you like.
For each topic or subtopic, the News app collects content from a broad range of sources that publish articles related to the chosen subject. For example, if you choose Pop Music as a subtopic, articles from major news outlets as well as music-oriented publications, websites, and blogs will be collected and displayed within your For You newsfeed.

Figure 2 Tap on the Explore option, and then choose the channels and/or topics that interest you.
Tap on the Search icon at the bottom of the News app screen. In the Search field, enter specific keywords or search phrases. For example, you could type a person’s name, a company name, an industry, an area of interest, a specific topic, a hobby, and so on. If you enter the keyword cooking, for example, a variety of more specific topics and channels are displayed related to cooking. Tap on any of these listings to add them to your For You newsfeed.
At the top of the search results is another option: Select the Top Hit related to the keyword or search phrase you entered. This feature tells the News app to search all of its content providers for articles related to that specific keyword or search phrase.
Enter search terms or phrases one at a time, adding the results to your newsfeed as desired. Then simply tap on the For You icon at the bottom of the screen to view your personalized newsfeed.
How to Update Your Newsfeed
To add new channels, topics, or keywords to the For You newsfeed, you begin by tapping on the Explore or Search icon, as I described in the preceding section. However, when you want to manage these sources or remove any channels, topics, or content providers from your newsfeed, you tap on the Favorites icon. The News app displays individual thumbnails for each channel, topic, or keyword you’re following, organized in alphabetical order.
To edit this list, tap on the Edit option. To delete any individual listing, tap on the round x icon in the upper-left corner of the listing’s thumbnail. When you’re finished making changes, tap on the Done option to save those changes (see Figure 3).

Figure 3 You can edit or delete sources that the News app uses to gather information.
Your Newsfeed Is Always Changing
Content providers that publish articles for the News app are continuously publishing new or updated information. As new articles are added to your For You newsfeed, older articles will disappear from it. All articles are collected from the Internet and displayed on your mobile device’s screen, but by default they’re not stored within your mobile device.
Sometimes you might want to store an article within the News app for later reading (perhaps offline), share it with other people, or tag it as a “Favorite.” In these cases, tap on the For You icon after launching the News app. Browse your newsfeed to find the article of interest, and then tap on it.
As you’re viewing an article, three command icons are displayed at the bottom of the screen (iPhone) or in the upper-right corner (iPad). Tap on the Share icon to manage that article or share it with other people via AirDrop, text/instant message, or email. Depending on how your mobile device is set up, you might be able to export the article to the Reminders or Notes app, or share details about the article by publishing a link to it for your followers on Facebook, Twitter, and so on (see Figure 4).

Figure 4 The News app offers a Share menu with many options for managing and sharing articles and information.
Within the Share menu, tap on the Add to Reading List icon to store the article within Safari’s Reading List feature, tap on the Copy icon to copy the article into another compatible app, or tap on the Open in Safari icon to display the article in the Safari web browser.
To add the article to the News app’s Favorites list, tap on the heart-shaped Favorites icon. To store the article for later reading within the News app, tap on the Bookmark icon. You can refer to your list of bookmarked articles anytime by tapping on the Saved icon (the bookmark) at the bottom of the News app screen. Tap on the Saved tab that’s displayed at the top of the screen to view the listing of saved articles, or tap on the History icon to view a listing of articles you’ve recently read via the News app.
How to Further Customize the News App
If you have the News app set up to sync with your iCloud account, your personalized For You newsfeed, as well as all saved articles, will be accessible from all iOS mobile devices that you have linked to the same iCloud account. To turn on this functionality on each of your devices, launch Settings, tap on the iCloud option, and then turn on the virtual switch associated with the News app’s listing.
To adjust additional specific settings in the News app, launch Settings and tap on the News option. Within the News submenu, you can customize settings such as how Notifications related to the app are displayed, whether the Background App Refresh feature is turned on/off, and whether the News app accesses the Internet via cellular data or works only when a WiFi Internet connection is available.
Final Thoughts
The days of subscribing to a printed newspaper or magazine and reading it from cover to cover, or sitting through an entire television news broadcast, are quickly coming to an end.
Thanks to the iOS 9 News app, you can stay up to date on the latest news as it’s happening, plus read articles about topics of interest to you, without having to manually search the Internet, wade through countless uninteresting articles, or navigate around a seamlessly endless supply of content that has little or no relevancy to what you deem important or interesting.
Using the News app, you can scan breaking news headlines in minutes, or spend as much additional time as you like reading specific articles in their entirety. The News app lays out and displays this content in a format that makes it very easy to navigate, so you can access content from many different sources, all from your customized For You newsfeed.
Jason R. Rich (www.jasonrich.com) is the author of Que’s iPad and iPhone Tips and Tricks, Fifth Edition, which covers how to use iOS 9 on all of the various iPhone and iPad models, including the iPhone 6s, iPhone 6s Plus, iPad Air 2, iPad mini 4, and iPad Pro. He is also the author of many other Que books, including My Digital Photography for Seniors, My GoPro Hero Camera, and Apple Watch and iPhone Fitness Tips and Tricks. Follow Jason R. Rich on Twitter or Instagram at @JasonRich7.