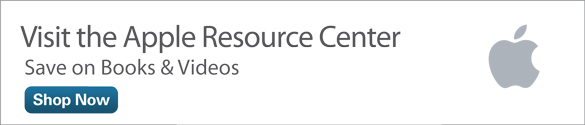How to Use the iOS 8.4 Edition of the Music App
Typically, Apple waits until the Fall to release a major update to its iOS operating system for the iPhone or iPad, and this update typically includes significant enhancements to the apps that come preinstalled with the operating system. This past June, however, after announcing the upcoming Fall 2015 release of iOS 9, Apple decided to release a redesigned version of the Music app in conjunction with the free iOS 8.4 update.
The new Music app for the iPhone and iPad coincided with the release of a new version of the iTunes software for the Mac and PC, as well as the launch of the subscription-based Apple Music service, which went live on June 30th.
Update Your iPhone or iPad to iOS 8.4
To begin using the new Music app, and access the Apple Music service, your iPhone, iPad, or iPod touch must be running iOS 8.4. So, if you haven’t already done so, update your iOS mobile device. To do this, make sure your device has Wi-Fi Internet access, launch Settings, tap on the General option, and then tap on the Software Update option. Follow the on-screen prompts to download and install the free operating system update.
Once the iOS 8.4 update is installed, the first thing you’ll notice is that the Music app’s icon, that’s displayed on the Home screen, has a new look (shown in Figure 1). Then, when you launch the app, you’ll discover an entirely new selection of command icons displayed along the bottom of the screen.

Figure 1. The Music app icon has a new look on the Home screen.
On the iPhone, they’re labeled: For You, New, Radio, Connect, and My Music (shown in Figure 2), and on the iPad, a sixth command icon, labeled Playlists, is also displayed (shown in Figure 3). In the top-right corner of the screen is a Search icon, and in the top-left corner of the screen is an Account management icon. It’s using these command icons that you’re able to access many of the Music app’s new features and functions, as well as manage your digital music library, plus stream content from iTunes Radio and Apple Music.

Figure 2. On the iPhone, five new command icons are used to navigate within the Music app.

Figure 3. The iPad’s version of the Music app displays six command icons along the bottom of the screen.
Ultimately, what you’ll discover is that mostly all of the features offered by older versions of the Music app are still intact, but the interface used by the app has been tweaked to accommodate a plethora of new functions.
Discover What’s New When Navigating Around the Music App
One of the things that the Music app now does really well, when used in conjunction with the iTunes Store app, as well as iTunes Radio and the Apple Music service, is to learn your personal music taste and listening habits. Thus, based on all of your past music purchases from the iTunes Store, as well as music you stream via the Music app, when you tap on the For You icon, what’s displayed are recommendations for music you’ll most likely enjoy (shown in Figure 4).

Figure 4. Discover music recommendations from the iTunes Store and Apple Music, as well as acquire curated (pre-created) playlists by tapping on the For You icon.
Music recommendations might be additional music from artists you already know and love, well-established bands or artists who offer similar music to what you enjoy, or music from up-and-coming or independent bands or artists you might never have heard of before.
Once you subscribe to the Apple Music service, in addition to being able to listen to any of these music recommendations on-demand, by streaming them from the iTunes Store (as opposed to having to purchase and download the music content), the For You section of the Music app offers curated playlists that include the music recommendations being offered.
If you’re interested in hearing new music, from well-known, up-and-coming, as well as unsigned artists and bands, simply tap on the New icon. Then, narrow down your search for new music by then tapping on the Genres pull-down menu, and selecting a particular music genre.
By tapping on the New icon, you’re also given access to the Top Songs, Top Albums, and Top Videos charts (shown in Figure 5). As you’re looking at any of these charts, or the Top Charts screen, tap on the Genres option, and then select a music genre to see Songs, Albums, and Videos charts specific to the selected genre of music.

Figure 5. Tap on the New icon to access listings for new music being showcased by Apple, as well as the Top Charts lists that the Music app has always offered.
The iTunes Radio Service Continues to Evolve
iTunes Radio continues to be accessible for free by tapping on the Radio icon that’s displayed at the bottom of the Music app screen. Like before, it’s possible to choose one of the iTunes Radio Featured Stations, listen to a streaming station that’s based on a particular music genre, or create your own custom station by selecting an artist, band, song, album, or music genre (shown in Figure 6).

Figure 6. iTunes Radio is a free music streaming service that allows you to listen to Featured Stations, or create your own stations, based on a favorite music genre, artist, album, or song.
Unless you’re a paid subscriber to iTunes Match ($24.99 per year, http://www.apple.com/itunes/itunes-match), iTunes Radio stations include commercials. All content you hear is streamed from the Internet, and played via the Music app on your iOS mobile device. This music is not downloaded nor stored within your mobile device.
While listening to an iTunes Radio station, you can fast forward to the next song in the never-ending playlist at anytime, but it’s not possible to select the actual song/music lineup. As a song is playing, however, by tapping on the star-shaped icon, it’s then possible to select the Play More Like This or Play Less Like This option, allowing the Music app to, in the future, offer more accurate recommendations and better customized playlists, based on your personal music taste.
Meanwhile, anytime you’re listening to a song within the Music app, whether it’s from iTunes Radio, Apple Music, or music that you own and that’s part of your digital music library, by tapping on the More icon that’s associated with the Player Controls, it’s possible to create an iTunes Radio station based on that song/music selection simply by tapping on the Start Station option.
For Apple Music subscribers, one major new feature of the Music app that’s accessible when you tap on the Radio icon is the ability to stream programming from Beats 1, Apple’s global radio station that airs 24 hours per day (shown in Figure 7). This station is primarily hosted by radio personalities Zane Lowe from Los Angeles, Ebro Darden from New York, and Julie Adenuga from London, but also features celebrity guest hosts and special programming.

Figure 7. Beats 1 is a live, global radio station operated by Apple that’s available exclusively to Apple Music subscribers via the Music app or iTunes software (on a PC or Mac).
Connect With Your Favorite Bands and Recording Artists
By tapping on the Connect icon, the Music app allows you to access content created and shared by your favorite bands and recording artists. The content might include new music, text-based messages, photos, video clips, music videos, or any other content that individual artists and bands opt to share as part of their personalized feed that Apple Music subscribers can follow. Each participating artist or band’s feed is somewhat like a Facebook page or Twitter feed, in that it’s the individual artists and bands that create and share content directly with their fans.
Using the Music app, it’s possible to select which artists and bands you want to follow. Then, as you’re viewing a feed, you have the ability to Like posts, leave comments about posts, or share posts with your own friends using any of the options offered by the iPhone/iPad’s Share menu.
Hundreds of well-known, as well as independent and up-and-coming artists and bands are already using the Music app’s Connect feature to interact with their fans, and share often exclusive content and information.
Create and Manage Playlists with Greater Ease
One of the most popular features of the Music app is the ability to create and manage custom playlists from within the app. These playlists then sync between all of your iOS mobile devices and computers that are linked to the same iCloud account, so your favorite music collections are always accessible.
A playlist is like a custom mix tape. Using the Music app, create as many separate playlists as you desire, and each playlist can contain as many songs as you’d like. Once playlists are created and saved, you can listen to the music within a playlist in the song order that was selected when creating the playlist, or tap on the Random icon to play the songs that comprise that playlist in a random order.
This latest version of the Playlist option includes several new features. For example, as a playlist is being created, it can now be given a unique title, a short text-based description, and have a photo or graphic icon associated with it (shown in Figure 8). Plus, for Apple Music subscribers, a playlist can contain any song or music that you’ve purchased (and that’s stored within your mobile device), music from your iCloud account, or any music that can be streamed from the iTunes Store (which includes more than 30 million songs).

Figure 8. Music app users now have more tools to create, manage, experience, and share truly customized playlists.
Plus, it’s now possible to download and add pre-created playlists from Apple, or share your own playlists between friends and family members. The benefit to listening to a playlist, as opposed to an iTunes Radio station, is that with a playlist, you have 100 percent control over the music selection and playback order.
Manage Your Digital Music Library Using the Music App
By tapping on the My Music icon within the Music app, you’re given the tools needed to organize, manage, and play any music that you’ve purchased from the iTunes Store, and that’s either stored within your iCloud account, or that’s been downloaded and stored within the iOS mobile device you’re currently using.
After tapping on the My Music icon (shown in Figure 9), decide how you want content from your personal digital music library displayed on the screen. Options include sorting the content by Artists, Albums, Songs, Genre, Music Videos, Composers, or Compilations.

Figure 9. Tap on the My Music icon to manage the music you have stored within your iOS mobile device, and/or that’s been acquired and saved (automatically) within your online-based iCloud account.
When your iOS mobile device has access to the Internet, it’s possible to stream music you own (but that’s not stored within your device) by accessing your iCloud account via a continuous Wi-Fi or cellular data connection. However, if your mobile device is in Airplane more, or you select the Music Available Offline option, only music that’s actually been downloaded and stored within your mobile device will be accessible.
Use the Music App’s Search Field (or Siri) To Find Any Music
The Search feature that’s built into the Music app allows you to find music based on any search criteria you enter into the search field. This can include a song title, artist name, album title, or any descriptive keyword or phrase.
If you don’t want to manually type information into the Search field, Siri’s capabilities in regard to the Music app have been enhanced, allowing you to use voice commands to find, acquire, stream, and Control music. In fact, if you’re out and about and hear music being played, at anytime, it’s possible to activate Siri and ask, “What song is this?,” and Siri will determine what song is playing, display the song’s title, artist/band, and related album information, plus give you the option to purchase the music via the iTunes Store.
More New Music App Features
Anytime music is playing via the Music app (with the app active), either the app’s Now Playing screen is displayed (shown in Figure 10), or displayed towards the bottom of the screen (just above the command icons), you’ll discover a new mini-player, complete with applicable icons for controlling the music (shown in Figure 11).

Figure 10. The Music app offers a more intuitive and feature-oriented Now Playing screen.

Figure 11. While music is playing via the Music app, you can exit the Now Playing screen (shown here is the Connect screen), but still control the music from the mini-player controls that are displayed just above the command icons at the bottom of the screen.
While looking at the mini-player, to expand the screen to display the full Now Playing screen, place you finger on the mini-play controls and swipe upwards. To later revert back to the mini-play, and be able to utilize other features within the Music app, tap on the downward-pointing arrow icon that’s displayed in the top-left corner of the Now Playing screen.
The Now Playing screen (refer back to Figure 10) displays large album artwork, the name of the song that’s playing, as well as the name of the artist/band, and the album the song comes from. You’ll also discover a full assortment of applicable music control icons (such as Play/Pause, Reward, Fast Forward, Like and Up Next, as well as a Volume Slider, the Randomize and Repeat icons, the Share icon, and the More menu icon).
Once music is playing via the Music app, by pressing the Home button once, you can exit out of the Music app and return to the Home screen. Or, by quickly pressing the Home button twice, it’s possible to access the multitasking mode screen, and quickly switch between apps, while the selected song, album or playlist continues to play.
As always, by placing your finger near the bottom of the screen and swiping upwards, you’ll be able to access iOS 8.4’s Control Center, and have access to Music app controls from there as well. Music can also be controlled using the buttons built into the cord of many headphones (as well as Apple’s EarPods with Remote and Mic, that come with the iPhone, or that can be purchased separately for $29.99).
The Music App Integrates Fully with Apple Music
The new Apple Music service is a paid, subscription based music streaming service from Apple that’s priced at $9.99 per month (per user), or $14.99 per month for a Family Plan. Among the features offered by Apple Music are the ability to stream any music from the iTunes Store’s more than 30 million song library, on an unlimited basis, plus take full advantage of the Connect features built into the Music app, as well as the app’s ability to recommend music.
A free, three month trial subscription to Apple Music is available to everyone from within the Music app. To learn more about this fee-based service, visit http://www.apple.com/music.
Final Thoughts…
The newly redesigned Music app offers a handful of exciting new features that allow users to more easily experience and manage their own digital music library, plus find, stream and experience new music, and interact with their favorite bands and artists in interesting new ways.
With the introduction of the new Music app and the Apple Music service, more emphasis is being placed on music streaming, as opposed to acquiring and downloading music via the iTunes Store. This indicates that once again, how we actually access and enjoy our favorite music is evolving.