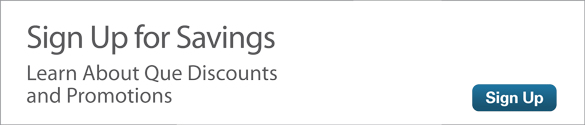Save Articles Throughout the Day for Reading on Your Android with Pocket
Throughout the day, I come across various articles on the web that I would like to read. However, I would prefer to read them while relaxing on my couch in the evening. Some of you might want to do so on your bus ride home or at a restaurant while enjoying lunch or dinner. In this article I will show you how to collect interesting articles, videos, and other web items and make them available on your Android device for viewing at your preferred time. This will be done using a freemium service called Pocket (https://getpocket.com/). A freemium service is one that has a no-cost option for basic services and paid options for optional extra functionality. Using Pocket you will be able to collect articles using any web browser on any computer and have them available instantly on your Android device to read at your leisure.
In this article I will walk you through all the necessary steps so you too can read the articles you collect throughout the day on your Android device when and where you want. Signing up with Pocket, installing a browser extension on the computer(s) you use during your day, and installing a custom app from Pocket on your Android device will accomplish this. All of this is free and easy to do.
Signing Up With Pocket
Using any web browser (including one on your Android device), go to https://getpocket.com/ and sign up for a free account. You can sign up using a Google account or just a plain email address.
Chrome
Go to https://chrome.google.com/webstore/, type pocket into the search box in the upper left corner, and press enter.
You will be brought to a page with several items. At the top is the Apps section. This is not what you want. Lower down is the Extensions section.
Here you will find the Save to Pocket extension. Click the blue FREE button and confirm by selecting Add in the confirmation dialog box.
You have now installed the Pocket extension and you will have a new icon for Pocket on your Chrome toolbar.
Safari
Launch Safari. From the Safari menu choose Safari Extensions.
You will find a search box in the lower right side. Enter pocket and press enter.
The search results will include the Pocket extension. Click on Install Now and the extension will install.
You have now installed the Pocket extension and you will have a new icon for Pocket on your Safari toolbar.
Internet Explorer
There is no official browser extension for Internet Explorer. However, what is provided is a bookmarklet. A bookmarklet is a small piece of Javascript code that is saved as a bookmark on your Favorites bar. You will be able to use this bookmark like a button to add an article to your Pocket queue.
In Internet Explorer go to http://getpocket.com/apps/internet-explorer. Listed under Official Application will be Pocket’s Web Version.
Click on it to bring you to the installation page. If you haven’t already logged into Pocket, you will be asked to do so.
You will need to have your Favorites bar showing. If it is not, right-click on the Internet Explorer window in the area above the tabs and a context menu will appear. Click on Favorites bar to turn it on. The Favorites bar will now be displayed in Internet Explorer.
With the Favorites bar showing, click and drag the +Pocket button to the Favorites bar. Confirm with Yes that you wish to add the bookmarklet.
Saving an Article
In your browser, go to a web page with an article you want to save. For example http://en.wikipedia.org/wiki/Mushing and, when the page has finished loading, click on the Pocket icon in the browser’s toolbar. You will get a confirmation dialog that the article has been saved, and you will be provided the opportunity to add tags to the article to help you find it later. Go ahead and save a few more articles using the same process.
On your Android device, launch the Play Store.
Click on the search icon in the upper right corner and type in pocket. Press the search key in the bottom right-hand corner of your onscreen keyboard. Pocket will be listed in the Apps section of the search results page.
Click on the Pocket App and click Install on the following screen.
Reading a Saved Article
Launch the Pocket app on your Android device. You will be asked to sign in to your Pocket account. Once logged in you will be presented with a list of the articles you saved. Simply click on the article you wish to read.
Offline Reading
Although an Internet connection is necessary to download the saved articles, once the articles are downloaded, an Internet connection is no longer necessary. To get the articles downloaded, just have the Pocket app running in the background while your Android device is connected to the Internet (via Wi-Fi or cellular data is fine). For example, have your Android tablet connected to a Wi-Fi connection with Internet Access while you are at work at the office and you will not need an Internet connection on your bus ride home.
Saving More Than Text Articles
If you have the capability to have an Internet connection on your Android device when you are reading the items you have saved to Pocket, you can save more than just text articles. For example, when you are viewing a video on YouTube, you can use Pocket to save the video for viewing later. However, as I said, you will need an Internet connection when you wish to view the video as Pocket does not download the video, but instead streams the video in a simple media window.
Beyond the Browser Extension
Besides using the extension or bookmark in your browser to save items to Pocket, there are many websites and Android apps that are integrated with Pocket. In many cases these websites and apps are a better choice for specially formatted content like longform.org or ifttt.com. Since you now have a Pocket account, you can take advantage of the tighter integration. Just start looking at the websites you visit and the apps you already use for a save to Pocket feature