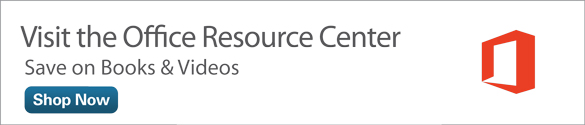Are You Overlooking OneNote 2013?
We've all been there—you buy the Microsoft Office 2013 suite to access the powerhouse programs such as Word or Excel, but in your rush to utilize the big programs, you overlook the newer edition to the suite—OneNote. Sure, you keep meaning to get to it, but you never do. It turns out you may be overlooking a powerful tool that can help you manage things you do at work, home, or school.
Microsoft OneNote has been part of the Office suite since 2010. It's also part of Office 2013 and available as a stand-alone app for Windows, Mac, Windows Phone, iOS, and Android. If you use OneDrive or Office Online, it's available as a web-based version, too.
Like a lot of software, the OneNote name pretty much describes its intent—taking notes. Whether you're making notes for work, taking notes in a class, or simply gathering information for a home project, OneNote 2013 can help. Notes can be any kind of information you typically write down, draw out, or find on the Internet.
Instead of using sticky notes and paper notebooks to create notes, you can use OneNote as a digital organizer and take notes on your computer, tablet, or smartphone. For example, let's say you're in charge of a large work project involving lots of different parts that require you to keep track of appointments, meeting notes, ideas, resources, conversations, email correspondence, to-do lists, and more. All this information is bound to create a very cluttered desk at work. OneNote helps you organize it all in one safe spot—electronically speaking. Plus, with cloud storage, you can access the info from anywhere with an Internet connection.
OneNote organizes data into digital notebooks, just like a binder, complete with pages and sections for additional organizing. In fact, the program window looks rather like a real notebook, with color-coded section tabs to flip between pages of notes. You can add as many notes as you like to a page, including text notes you type in, notes you draw directly onto a touch-screen surface, links to web pages, items you copy and paste, and video or audio you record.
You can even use OneNote 2013 to take pictures of your computer screen and save it as a note. Much like an actual notebook page, you can place your notes wherever you want on the page, without any layout or structure restrictions. OneNote automatically saves everything you add to a notebook so you don't have to worry about looking for a Save button.

Figure 1 OneNote looks like a digital notebook. This notebook is a collection of my favorite recipes, ingredient ideas, and food tips.
OneNote sticks with a straightforward workspace. The overall "notebook" is the file you create and fill with notes. You can use templates to help you design your notebook or build your own from the blank template.
Notebooks are composed of sections that sit along the top of the notebook screen in the form of tabs. You can add more and more section tabs as you add more organization for your input and switch between sections by clicking tabs. Every tab holds pages and subpages, the place where you actually input note items. You can add as many pages as you need to a section in a notebook.
Organizing notes isn't the only feature; OneNote also operates with some amazing search capabilities that let you look through your notes for text or keywords, even within images, audio files, and video files. OneNote also reads your handwritten notes; anything you scribble with a stylus can be searched!
As if note-taking weren't enough, you can easily share your notes with other apps, accessing them using your mobile device, tablet, or over the Internet.
OneNote works seamlessly with other Microsoft programs, such as Word, PowerPoint, and Outlook. You can find a Send to OneNote command in these programs that let you clip content and move it to OneNote.
When it comes right down to it, OneNote can really help you organize almost any aspect of your work or home life. Need some examples? Here are a few real-life scenarios of things you can do with OneNote:
- Use OneNote to plan and organize your next big family vacation. Collect links to potential destinations, pictures of fun spots to visit, travel ideas from friends and family members, booking contact information, flight information, and final itinerary lists. Keep tabs on the budget and record expenses as you go.
- Keep track of school projects, due dates, and tests. Use OneNote with Outlook to coordinate calendar dates. Link a OneNote notebook to your PowerPoint presentation file so you can update content, or convert a OneNote notebook into a Word file format to share with a teacher or fellow project collaborator.
- Prepare work projects by compiling notes, phone calls, ideas, and deadlines. Keep related emails in one spot for easy revisiting. You can also store your notebook file in a place where other users can access it—on a shared network or cloud location, for example. You can control access with password protection for specific data or assign a password to the entire file.
- Stay on top of a home remodeling project by creating a Home Restoration notebook. Create sections for subjects such as Ideas, Budget, Contractors, and Calendar Timeline; and organize information into pages such as Roofing, Flooring, Cabinets, and Paint. You might collect video clips for remodeling tasks you can do yourself and store them in a section labeled DIY.
- Be your own wedding planner with OneNote. Collect links to your favorite wedding sites; organize pictures of wedding attire and hair styles; check your budget using an embedded spreadsheet; scribble down ideas about the ceremony; make lists of local cake decorators, florists, and photographers. Use subpages to compile photo posing ideas and locations, floral arrangement pictures, and cake ideas.

Figure 2 Click the File menu to view a list of notebooks in the Info tab. You can quickly see where a notebook is located and share it with others, if needed.
Are you beginning to see the potential that OneNote offers? Unlike a paper notebook that quickly becomes packed with pages, scrap papers, and pictures, your digital notebook expands to fit all the information you want to document.
You can use OneNote online and offline to help you manage whatever types of projects you are working on. Whether you're sitting at home with your laptop or desktop computer, or on the go with your smartphone or tablet, you can tap into OneNote's power and organize your world, whatever that entails.
To get started, open OneNote and create a new notebook:
- From the OneNote program window, click the File menu (or tap the menu name if you're using a touchscreen).
- Click the New tab.
- Choose a location for the notebook, such as storing it in the cloud or on your computer.
- Type a name for the notebook in the Notebook Name box.
- Click Create Notebook and you're ready to go.

Figure 3 Click the File menu to view tabs of file-related commands and options, such as printing or sending a notebook as an email.

Figure 4 Use the New screen to choose a location and name for the notebook file you're creating.
Any time you want to add a new notebook, you can repeat these steps or try this next method. As if one way weren't enough, here's another way to start a new Notebook:
- From the OneNote window, click the Notebook Name drop-down arrow located just below the menu bar on the far left side of the program window next to the notebook name.
- Click Add Notebook.
- Now you're back at the New tab of the File menu screen, in which you can assign a location for the notebook and a name.

Figure 5 You can also use a drop-down menu to start a new notebook or switch between notebooks.
To start customizing the notebook, you can add sections and pages, and name them as you go. Check out these methods:
- To add a new section, just click the Create a New Section tab (the little plus sign).
- To name a section tab, double-click it and type a new name; then press Enter or click anywhere outside of the tab name area.
- To add a page, click Add Page (the little plus sign icon over in the page list area).
- To name a page, click its name and type a new one; then press Enter.

Figure 6 You can also use a drop-down menu to start a new notebook or switch between notebooks.
Now you're ready to start adding notes and organizing whatever it is you need to organize. Don't let another day go by without exploring OneNote and putting it to use. You'll be surprised by what you can come up with!