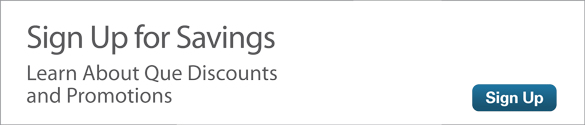A Personal Staff in Your Pocket: The Amazon Fire Phone's Firefly
Point your Amazon Fire phone's camera at an item, and press the Firefly button to identify the product and provide more detail. And you can spare the rest of your fingers; because Firefly reads printed text and phone numbers, you can save contacts, make calls, visit a web address, and more, without having to type anything. The Firefly technology reads QR codes, recognizes songs, and even identifies nearly a quarter million movies and TV episodes. This unique feature identifies over 100 million items so you can learn useful information or take action (such as purchase the item) within seconds. The Fire 0S 3.6.5 update also enables you to identify famous artwork (complete with Wikipedia information) and translate text.
Where does the Fire hide all these fancy features? The Firefly button is the bottom button located under the Volume buttons on the left side of the Fire phone (see Figure 1). Press and hold down the Firefly button, even from the lock screen. Note: The Firefly button doubles as the Camera button, so if you press it once without holding, you'll access the Camera app. That's a useful feature, too. We'll get to that in a minute.
Many Uses for Printed Text
Firefly makes it easy for you to scan text, including phone numbers, email messages, and websites. When Firefly is active, you'll notice "firefly lights" moving around onscreen. The text Firefly identifies is highlighted on the display (see Figure 2).
Once scanned, the text appears in a label at the bottom of the screen. Tap the label of a phone number to place a call or create a contact. Tap an email address or website label to send email, visit that website, or collect the selected information as a contact.
Identifying Famous Artwork
Firefly can recognize 2,000 famous paintings and supply any available information about them on Wikipedia. Press the Firefly button and focus on the painting. If Firefly can identify the image, it plays a chime and display a label at the bottom of the screen with the name of the artist and the piece. Tap the label to learn more about the painting. Sometimes more than one tab appears, providing offerings for accessing more information or buying related products (see Figure 3).
Your Fire phone also has the ability to translate text between English and Spanish, French, German, and Italian. You must activate this Firefly feature before you can use it. Press the Firefly button (without pointing at anything). With Firefly running onscreen, open the left panel by dragging from the far left side to the right. Tap the Text & Translation setting to the ON position (see Figure 4).
Close the left panel by dragging it back to the left. The Text icon now appears at the top of the screen (it looks several horizontal lines, as shown in Figure 5).
Press and hold on the Text icon to open the Text Translation screen. Tap the type of translation you want to use (see Figure 6). The Text Translation screen automatically closes, and you're ready to scan.
Point the camera at the text you want to translate, and then tap the Text icon again. The screen display turns black-and-white, and the text being analyzed remains in color (see Figure 7).
After Firefly identifies the text, the translation appears onscreen along with other options, such as copying the text to the clipboard to paste it into another app, or using the Silk browser to search for the specified text (see Figure 8).
It's important to note here that the Text and Translation feature of Firefly is experimental, which means you may experience incorrect text identifications and translations. If you have problems with Firefly's translation, use the Send Us Feedback option to help Amazon perfect this feature.
Identify Media and Other Products for Information or Purchase
You can scan objects, music, and TV shows with Firefly to gain more information about them. Firefly also gives you a direct link to buy a scanned item that's available on Amazon.com.
Press the Firefly button. To identify a song, TV show, or physical product, hold your phone near the source, and then tap the music icon (a pair of musical notes) to identify a song, or tap the video icon (it looks like a flat-screen TV) to identify a movie or TV show (see Figure 9).
To identify an object, point your phone's camera toward it, tap the image of the product onscreen to specify the location to scan, and then wait. A label appears at the bottom of the screen if Firefly can identify the product (see Figure 10). If you point toward a barcode, Firefly might be able to focus on it without any need to tap to specify the location. If Firefly doesn't identify the product on the first attempt, try again. If the scan was successful, tap the label for additional options, such as a direct link to purchase the product.
Firefly keeps a history of past items you scanned, whether they were physical products, music, TV shows, or movies. Pull up from the bottom of the Firefly screen to see the history of products scanned. Firefly offers several options for what to do next (see Figure 11):
- Tap Shop Amazon to purchase the item.
- The Share This Identification option enables you to share the item via Email, Facebook, Bluetooth, Messaging, and other communications apps you may have installed on your Fire phone.
- Tap View Original Photo to view the image you took of the product.
- Choose Send Us Feedback to submit comments to Amazon regarding your Firefly experience.
- Tap Delete from History to remove the item from your Firefly history.
Summary
The Fire phone's Firefly feature provides a quick and easy way to scan products to learn more about them and (if desired) buy them on Amazon.com. Firefly has helped me to expand my music library tremendously, with just a few taps. I've scanned many items for purchase and found Firefly to be very accurate. I particularly like using this feature for price comparisons when in "big box" stores and for quick access to customer reviews. It's not completely perfect; the language translation is a work in progress, and sometimes only partially translates the text. However, Amazon periodically pushes out updates for the Fire OS, further improving many of these helpful Fire phone features.