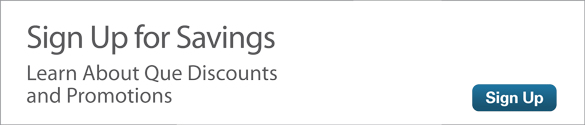Unlocking the Mysteries of the Silk Browser on the Amazon Fire Phone
Your Amazon Fire phone offers great features for experiencing the Internet. The experience of using your phone's web browser is similar to using the web browser on your desktop computer—just with a smaller screen. Many options for optimizing your web-browsing experience are ready at your fingertips, and you have the benefit of holding your Fire phone in landscape orientation to increase the content's visibility.
Amazon's Silk browser has been optimized for the mobile platform to create a more responsive browsing experience on your Fire phone. Silk analyzes web traffic patterns, preprocesses pages, and uses predictive technology for faster page loads. Of course, Silk is equipped with the bells and whistles you may be accustomed to from other browsers, including the ability to share web pages, add bookmarks, save pages to read later, and search individual page content; it also provides an especially helpful feature: requesting the desktop view of a site, as opposed to its mobile version. Let's take a closer look at the Silk browser.
Navigate with the Browser
Much like working with the browser on your desktop computer, you can customize your Fire phone's Silk browser, bookmark sites, and review your browsing history. You'll find that browsing the Web on your phone has both perks and disadvantages. You have the ease of mobility and getting online anywhere that wireless or cellular access is available. Drawbacks include trying to tap the correct link when multiple links are crowded together on the device's smaller screen.
Launch Silk from the Carousel or the App Grid (see Figure 1). The Most Visited screen appears first. Tap one of the suggested websites in the Most Visited list, or tap Search the Web in the search field to type an address for a website you want to visit (see Figure 2).
Search suggestions appear beneath the address field as you type (see Figure 3). Tap the correct search suggestion to visit the site. You can also finish typing the URL and then tap Go on the keyboard. If this is your first time using the Silk browser, an overlay may appear, instructing you on how to use the hidden right panel. Tap anywhere onscreen to make the instructions disappear. We'll cover using the hidden left and right panels in just a moment. Other instructional overlays may appear as you use the Silk browser during the following steps. Just close them, as we'll discuss those functions throughout this article.
When the page opens, you can tap a link to follow it. To reload a page, tap the Refresh icon (it looks like a curved arrow) in the web address field.
Tap the menu, which appears as three vertical dots, to see options for sharing, saving, searching, and viewing pages. You can tap the menu option to share pages using Email, Messaging, Facebook, Bluetooth, LinkedIn, or any other communications app you may have installed on your device. The menu also lets you add bookmarks to frequently visited pages, and you can save a page that you may want to read later. Use the Find in Page option in the menu to search for specific terms within a web page, so you can jump to a specific subject you want.
The Request Another View option on the menu lets you take advantage of websites that are optimized for mobile devices. Optimization improves the browsing experience by simplifying site navigation for smaller devices (see Figure 4), as well as removing incompatible plug-ins. These features result in faster page-load times. The drawback is that sometimes a mobile-optimized site may lack some data found on the desktop version. Tap Request Another View to toggle between the desktop and mobile versions of websites. By default, your Fire phone is automatically set to detect whether an optimized mobile site is available.
Select the glasses icon at the top of the page (see Figure 5) to view an easier-to-read version of the page, free of ads and links. This option is not available for all web pages, or for the home page of any website that has more than one link to articles on that page. This feature may not work properly on articles whose content appears in a frame.
At the bottom left of the page, tap the Back and Forward arrow icons to move to the previous and next pages on a website, or between websites.
Tap the Tab icon located at the bottom right of the page to open a new browser window. (Managing multiple windows is discussed later.)
Swipe up and down to scroll up and down the page. You can also tilt your phone forward and backward to engage the Auto-Scroll feature, which enables your phone to scroll up and down a page automatically.
Double-tap an area on the page to zoom into that area, and double-tap again to zoom out. Or you can unpinch your thumb and index finger to zoom in and pinch together to zoom out. Rotate your Fire phone to view the web page in landscape orientation, which displays larger text and a wider viewing area.
Tour the Left and Right Panels
The left and right contextual panels of your Fire phone contain page management and search options in the Silk browser. You can access your bookmarks, saved pages, and other browsing content from the left screen. The right screen helps optimize your searches by providing available site links as a list (see Figure 6).
Swipe the left edge of the screen to the right to open the left panel. You can also tilt the phone to the right and then back to its starting position in one motion to access the left panel. Following are some of the useful features in the left panel:
- Tap Most Visited to view a list of your most visited web pages.
- The Bookmarks option enables you to access your bookmarks. (We discuss bookmarks in greater detail later.)
- The Saved Pages option lets you view pages you have saved to read offline.
- Tap Trending Now to view the hottest topics trending on the Internet. Tap a topic within this option to read it in its entirety. The Trending Now feature takes advantage of the Silk browser's server-based caching to identify which sites are popular among other users. Amazon compiles and shares users' web habits with a wide audience.
- Tap Downloads to access files, photos, and videos you downloaded from the Internet.
- The History options let you view your Silk browsing history. You can also delete individual searches or even your complete browsing history from within this option.
- Tap Settings to configure other Silk browser settings.
- Select the Help option to read the Silk Browser section in the Fire Phone User Guide.
- Use the Send Feedback option to contact Amazon with issues or comments regarding the Silk browser.
Drag the left panel to the left to close it.
Swipe the right edge of the screen to the left to open the right panel. You can also tilt the phone to the left and then back to its starting position in one motion to access the right panel. If links are available for the current site, they appear in this panel. If no site links exist, the panel reads, "Site Links are not available for this page."
Site links appear under some search results in web browsers, helping users to browse deeper into a site. For example, site links for NBC.com include a list of all NBC shows, an option to watch all episodes, a network broadcast schedule, and so on (see Figure 7). The site links you find for a website on your desktop can differ from the site links you see in the right panel of the Silk browser.
Download Files
While browsing websites, you might want to download video or audio files, documents, and perhaps even photos. To download a picture or other object, touch and hold on the picture or object (or a link to it), and then tap the related Save command. Figure 8 shows a typical set of options for saving an image.
Add and Manage Bookmarks
We examined bookmarks briefly earlier in this article. Let's dive a little deeper now. The Silk browser makes it easy to save your favorite websites as bookmarks so that you can quickly return to them later. Over time, you can accumulate a large number of bookmarks that you'll need to manage. To add a bookmark, follow these steps:
- Navigate to the website that you want to bookmark, and then tap the Menu icon.
- Tap Add Bookmark (see Figure 9). The Add Bookmark box opens.
- Enter a name for the bookmark (see Figure 10). After naming your new bookmark, tap OK.
Another way to access your bookmarks: Swipe or tilt the phone to open the left panel. Then tap Bookmarks (see Figure 11). The Bookmarks screen opens with thumbnails, as shown in Figure 12. Select the Add icon (it looks like a plus sign) to add a bookmark straight from the Bookmarks page. Tap a thumbnail whenever you want to return to that website.
Touch and hold on a bookmark thumbnail until its menu appears (see Figure 13). The menu offers several ways to connect with or use the bookmarked page:
- Tap Open to go to the website.
- Select Open in New Tab to open the website in a new tab.
- The Open in Background Tab option opens a website in a new tab, but keeps the focus on the current open tab. (The website is essentially opened in the background where it can be accessed through the Tab icon located in the bottom-right corner of an open web page.) Learn more about using tabs later in this article, in the "Managing Multiple Windows" section.
- The Share Link option enables you to send someone a link to the target site by using Email, Messaging, Facebook, Bluetooth, LinkedIn, or any other communications app you may have installed.
- Tap Copy Link URL to copy the website URL and paste it in another location, such as in an email message.
- Choose Edit Bookmark to edit the name and location of the bookmark. You can also delete the bookmark with this option.
- Tap Remove Bookmark to delete the bookmark.
Select the Edit icon (it looks like a pencil) to edit the Bookmarks page by selecting individual bookmarks for deletion or by selecting all of them.
Manage Multiple Windows
If you like to multitask, your Fire phone makes it easy for you to open multiple web browser screens at the same time, load different web pages into them, and navigate between the different pages.
Select the Tabs icon in the bottom right of the browser (see Figure 14). The Open Tabs screen is displayed (see Figure 15).
Tap Private Browsing to toggle between the Off and On positions. The Private Browsing feature enables you to surf the Web without saving a record of your page visits. For example, if you shop for birthday gifts with Private Browsing enabled, the sites you visit won't show up in your browsing history, in case someone else uses your Fire phone.
Tap New Tab to open a new window. The new window opens to the default Most Visited page.
The Tab icon displays a number indicating how many windows you have open. You can have a maximum of 10 windows open at once (see Figure 16).
Navigate to a new website by entering an address or by tapping a site in the Most Visited list. After the new website opens, you can select the Tab icon again to view all open tabs.
Tap a different tab to return to that website. Tap the X in the upper-right corner of a tab to remove it (see Figure 17). Tap New Tab at lower right to add another tab.
Touch and hold on a tab thumbnail until the menu opens (see Figure 18). Tap Close Tab to close the selected tab. Select Close Other Tabs to close all other tabs and keep the current tab open. Choose Close All Tabs to close all tabs, including the current tab. Tap in an empty area to close the contextual menu.
Access and Delete Listings in Your Browser History
The History screen contains a record of all the sites you have visited. Sites are grouped by the dates on which you visited them. The History screen offers a great way for you to find a site that you know you visited, but didn't bookmark or make a note of the address.
Swipe or tilt to open the left panel. Then tap History (see Figure 19).
The History page opens with a list of the sites you visited, starting with today. Scroll up and down the page as needed to find a website that you want to revisit, and then tap it (see Figure 20).
To edit your History list (making it more useful), tap the Edit icon located in the top-right corner of the screen. (It looks like a box containing a checkmark.) Select the checkbox in front of each website that you want to delete from the list. A checkmark appears in the box (see Figure 21). To select all of the history items at once, tap the Select All icon at bottom left. (It looks like three horizontal lines.) You can tap Select All again to deselect the items. Tap the Cancel icon to cancel all selections and return to the History screen. Use the Delete option to delete the selected items from the History.
Summary
In addition to the many features we've examined in this article, Silk offers many options for customizing how the browser behaves. For example, you can set a new default search engine, decide how pop-up windows are handled, and enable or disable Auto-Scroll. You can also get into the more advanced settings, including whether images load automatically, and enabling/disabling JavaScript. You configure the Silk browser settings from within the left panel. To learn about these features and many more, see My Amazon Fire Phone.