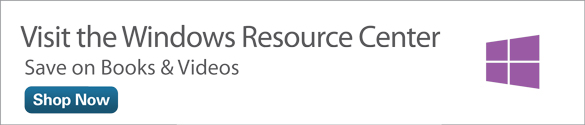Windows 8.1 Tips and Tricks
Windows 8.1 is a useful upgrade to the innovative Windows 8 operating system. But there's a lot of good stuff you probably don't know about, from little-known commands to hidden menus. Read on if you want to get more out of your Windows 8.1 computer with a twenty cool tips and tricks.
Tip #1: Get One-Click Access to File Explorer, Control Panel, and Other Useful Tools
One of the best parts of Windows 8.1 is relatively well hidden in a special right-click menu. As you're probably already aware, Windows 8.1 reintroduces the Start button that was removed in Windows 8. Left-clicking the new Windows 8.1 takes you to the Start screen, where you launch all your favorite apps.
Right-click the Start button, however, and you get something even more useful – the Quick Access menu. As the name implies, this menu provides quick access to a variety of useful Windows functions, including File Explorer, Control Panel, Task Manager, Device Manager, and the Command Prompt. It's a very fast way to launch some of Windows' must useful tools.

Figure 1 The Quick Access menu in Windows 8.1
Tip #2: Shut Down Faster
Here's something else you can do from the Quick Access menu: shut down your computer. In Windows 8, the shutdown command was hidden somewhere in the Charms bar, which most people never figured out. In Windows 8.1, however, you can shut down your PC by right-clicking the Start button to display the Quick Access menu, then selecting Shut Down or Sign Out > Shut Down. That's a lot quicker.
Tip #3: Display a Slideshow on Your Lock Screen
Windows 8.1 lets you turn your computer into a kind of digital picture frame, by displaying a slideshow of your photos on the lock screen while your PC isn’t being used. It's easy to do.
Display the Charms Bar and then click Settings to display the Settings panel. Click Change PC Settings to display the PC Settings page, then click PC & Devices in the left column. Click Lock Screen, then click “on” the Play a Slide Show on the Lock Screen switch.
You'll then need to select which pictures to include in the slideshow. Click Add a Folder to select a picture folder or, if you’d rather let Windows pick your slide show pictures, click “on” the Let Windows Choose Pictures for My Slide Show switch.
Tip #4: Snap Two or More Full-screen Apps Side by Side
Windows 8/8.1 Modern-style apps are designed to run full-screen on your PC or tablet device. That's fine, but we're all kind of used to having more than one app open at a time in the traditional Windows desktop environment.
Now, you can't display Modern apps in separate windows, but you can snap two or more of these apps side-by-side in the Windows 8.1 interface. In fact, if your screen is wide enough you can snap up to eight apps from left to right. (Most screens are only wide enough to snap two apps, but that's better than none.)
To snap your apps, start by opening both apps and displaying the first app in full screen mode. Now, bump your mouse against the top-left corner of the screen and drag it downward (without pressing the mouse button) to display the Switcher panel. Click and drag the other app you want to display to the right. When the shaded vertical bar appears in the middle of the screen, drop the second app into the blank area. The two apps are now displayed side by side.
If your screen is wide enough, you can snap more than two apps side by side; just repeat these steps. To change the width of the displayed apps, click and drag the vertical bar to one side or another. To revert to a single app onscreen, click and drag the vertical bar all the way to the other side of the screen from that app.
Tip #5: Display Your Desktop Background on the Start Screen
Here's a little trick that helps to make the competing Modern and desktop environments a little less visually jarring. In Windows 8.1, you can display the same background picture on the Start screen as you do on the Windows desktop. It has a surprisingly significant impact.
You make this change from the desktop. Right-click an open area of the taskbar and select Properties to display the Taskbar and Navigation Properties dialog box. Click the Navigation tab, go to the Start Screen section, and check Show My Desktop Background on Start. Click OK, and whatever desktop background you've selected also displays as the Start screen background.

Figure 2 A desktop background displayed on the Windows Start screen
Tip #6: Bypass the Start Screen and Boot Directly to the Desktop
If you're like most Windows traditionalists, you spend most of your time in the desktop environment and really, really dislike the fact that Microsoft forces you to use that annoying Start screen. Heck, the Start screen is what you're always dumped into when you boot up your PC, like it or not.
In Windows 8.1, however, you can configure your system to bypass the Start screen and boot directly to the desktop. This isn't the be-all and end-all of fixes, but it does remove one minor annoyance.
To bypass the Start screen on bootup, go into the desktop, right-click an open area of the taskbar, and select Properties to display the Taskbar and Navigation Properties dialog box. Click the Navigation tab, go to the Start Screen section, and check When I Sign In or Close All Apps On a Screen, Go To the Desktop Instead of Start. Click OK, and you will.
Tip #7: Display the Apps Screen Instead of the Start Screen
You might not know this, but in Windows 8.1 the new apps you install do not automatically appear on the Start screen. (They did in Windows 8; I have no idea why Microsoft changed this.) For that reason, you may find the Apps screen more useful, as it displays all the apps installed on your PC. Fortunately, you can configure Windows to display the Apps screen instead of the Start screen when you click the Start button.
Just open the desktop, right-click the taskbar, and click Properties to display the Taskbar and Navigation Properties dialog box. Click the Navigation tab, go to the Start Screen section, and check Show the Apps View Automatically When I Go to Start. Click OK, and the next time you click the Start button you'll see the Apps screen instead.

Figure 3 The Windows 8.1 Apps screen
Tip #8: Group Tiles Together on the Start Screen
Windows 8.1 enables you to organize the tiles on the Start screen into multiple groups of like tiles. For example, you might want to group the tiles for all of the Office apps into a Microsoft Office group. You can create new tile groups at any time.
To create a new tile group, click and drag an existing tile to the right of its current group until you see a shaded vertical bar. Drop the tile into the bar to create a new group with that tile as the first tile. From there you easily drag and drop tiles from one group to another.
You can also give each tile group a unique name that appears above each group of tiles. Just right-click any empty area of the Start screen to display the Options bar, then click Customize. Move the cursor to the text box above the group of tiles, enter a name for that group, and press Enter. Your group is now named.

Figure 4 Grouping Start screen tiles in Windows 8.1
Tip #9: Change the Size of Your Start Screen Tiles
In Windows 8 you could choose from two different sizes for the tiles on the Start screen. Windows 8.1 doubles your options with four different Start screen tiles – small, medium, wide, and large. (Small and Large are the two new sizes.)
To change the size of a tile, right-click it on the Start screen. This adds a check mark to the tile and displays the Options bar at the bottom of the screen. Click Resize on the Options bar, then click the new size you want for this tile. That's all you have to do.
Tip #10: Disable Hot Corners
Windows 8/8.1 features so-called "hot corners," which are particularly useful on a touchscreen device. Tap or click a corner and something happens. (For example, tap or click the top right corner and the Charms bar displays.)
This is fine when you're tapping a touchscreen, but sometimes gets in the way when you're using your PC with a mouse – especially in the desktop environment. Fortunately, in Windows 8.1 Microsoft gives you the option of disabling the top left and right hot corners.
To do this, go into the desktop, right-click an open area of the taskbar, and select Properties to display the Taskbar and Navigation Properties dialog box. Click the Navigation tab, go to the Corner Navigation section, and uncheck the first two options. If you later want to re-enable the hot corners, repeat these steps but then check the first two options.
Tip #11: Shut Down Running Apps
Okay, this is a little confusing. Prior to Windows 7 (and still the case with traditional desktop apps), you needed to close an app when you were done with it. You did this by clicking the little X in the top right corner of the app's window.
With Windows 8, you don't necessarily have to close the Modern apps you use. When you're not using them, they're supposedly paused in the background and don't use up any system resources.
Well, they're not supposed to. You and I both know that apps in the background sometimes drain off memory and processing resources, no matter what Microsoft says. So how do you close those Modern apps you're not currently using?
In Windows 8, you could close a Modern app by moving the mouse cursor to the top of the screen until it changes to a hand shape, then clicking and dragging the top of the screen downward to the bottom of the screen. (You can also do this by swiping on a touchscreen device.) In Windows 8.1, however, this doesn't really close the app, just removes it from the switcher panel. The app remains loaded in the background.
If you really, truly want to close a Modern app in Windows 8.1, then, you have to use the Task Manager. (You can open the Task Manager from the Quick Access menu, as discussed in Tip #1.) Select the Processes tab, go to the Apps section, select the app you want to close, then click the End Task button. Not as simple as it should be, but something you probably need to learn how to do.
Tip #12: Save Your Files in the Cloud
Cloud computing is getting to be a thing, and Microsoft certainly encourages users to save their files out there in the vast Internet cloud, instead of on your lowly local PC hard drive. Cloud storage is certainly better for sharing and collaboration, and you don't lose any files if your hard drive crashes.
To that end, Microsoft very much would like for you to store all your files on its SkyDrive service, and has more strongly integrated SkyDrive into the Windows 8.1 operating system. (And into Office 2013, too, but that's another story.) If you want to use SkyDrive, you have the option of making SkyDrive the default location for all your saved files, as well as automatically uploading all your photos to SkyDrive.
To do this, display the Charms bar and select Settings, then click Change PC Settings. From the PC Settings panel, select SkyDrive. To set SkyDrive as the default location when you save a file, select File Storage and then switch "on" the Save Documents to SkyDrive by Default option. To automatically upload files from your camera roll to SkyDrive, select Camera Roll and then select either of the Upload Files options.
Tip #13: Find Your Missing Libraries
For a number of versions of Windows now we've gotten used to Microsoft's concept of libraries, where all your Music, Videos, Photos, and such from across your hard disk are organized into virtual folders for easier access. Why, then, Microsoft decided to hide those libraries in Windows 8.1 is beyond me. But they did, and that's that.
Except that you can "unhide" your libraries if you still want to go that route. All you have to do is open File Explorer and then choose View > Navigation Pane > Show Libraries. All your old libraries will now be visible in File Explorer's navigation pane, along with the default Desktop, Documents, Downloads, Music, Photos, and Videos folders.
Tip #14: Search Anywhere—Including the Web
Previous versions of Windows have let you search your hard disk for programs and files. So does Windows 8/8.1; just press Windows+S to display the Search pane, and then start searching.
What's different in Window 8.1 is that this search function not only searches your computer, but also goes out to the Web and (via Microsoft's Bing search) also returns matching web pages and other information. This new global search is dubbed Smart Search, and it can make your searching more effective and efficient.
In addition to the expected local files and web pages, some web-based Smart Searches return what Microsoft calls “hero” results, where information about the subject is preassembled from data on the Web. For example, if you search for <chicago>, Windows displays the city’s current weather conditions, population, and attractions, as well as a dining guide, images, current news, and more – along with traditional web search results. It’s pretty neat, actually, and worth checking out.

Figure 5 Hero results in a Windows 8.1 Smart Search
Tip #15: Personalize Smart Search
What if you don't want to see web results every time you search for a file or program on your computer? If you find this sort of Smart Searching less than useful, you can always configure the types of results it returns.
Open the Charms bar and select Settings, then click Change PC Settings. From the PC Settings panel, select Search and Apps. To turn off those web search results, switch "off" the Get Search Suggestions and Web Results from Bing. That's it.
Tip #16: Check App Sizes – and Uninstall Apps
When your hard drive starts to fill up (and it will, it always does), it helps to know which software programs are taking up the most space. These are apps you might want to consider for deletion, to free up the most disk space.
Windows 8.1 lets you see all your installed apps, sorted by file size. Display the Charms bar and select Settings, then click Change PC Settings. From the PC Settings panel, select Search and Apps and, from the next page, select App Sizes. You now see all your installed apps, largest first. To uninstall a given app, select it from the list and then click Uninstall.
Tip #17: Use Reading View in Internet Explorer
Windows 8.1 includes the latest version of Internet Explorer (11), and with it a cool new feature called Reading View. This option, available only with the full-screen Modern version of IE (not the desktop version), strips away ads and other extraneous stuff from most web pages, displaying the main content of the page in a magazine-like format. It's actually quite cool.
To enter Reading View, navigate to a web page and click the Reading View icon. (The icon looks like a book, located to the right of the Address bar.) It makes reading a web page a bit like reading a PDF document.

Figure 6 Internet Explorer 11's new Reading View
Tip #18: Change the Default Apps
Want to change which apps open specific types of files? You could always do this from the Windows Control Panel, but in Windows 8.1 you can also do it from within the Modern environment.
Start by displaying the Charms bar, then select Settings and then Change PC Settings. From the PC Settings panel, click Search and Apps, then select Defaults. You now see the current default apps for various activities; click an activity to use a different app to do that thing.
Tip #19: Create a System Image Backup
Windows 8.1 offers a File History feature that functions much like Apple's Time Machine incremental backup system. You can also use Windows 8.1 to create a full system image backup, which you can use to restore you complete system in the event of a catastrophic failure.
Unfortunately, this feature is fairly well hidden. In fact, the best way to find it is to press Windows+S to open the Search panel, and then search for <file history>. You want to select the second File History option in the search results, to open the File History utility on the Windows desktop.
From here, click System Image Backup in the lower left corner. This opens the Create a System Image wizard; follow the onscreen instructions to back up your entire system.
Tip #20: Use Keyboard Shortcuts
Our final tip involves the use of keyboard shortcuts. Yes, Windows 8/8.1 was designed with touch use in mind, but that doesn't mean you still can't use your mouse and keyboard to do pretty much anything you want to do. You just need to know which keys to press, in which order.
To that end, here's a list of the most useful keyboard shortcuts in Windows 8.1. Print 'em out, write 'em down, or just memorize them. You'll thank me for it.
|
Operation |
Keyboard Shortcut |
Close currently running app or window |
Alt+Q |
Display Apps screen |
Ctrl+Tab (from the Start screen) |
Display Charms bar |
Windows+C |
Display context-sensitive options menu |
Application (menu) key |
Display Options bar |
Windows+Z |
Lock computer (display Lock screen) |
Windows+L |
Open Windows Help |
Windows+F1 |
Return to Start screen |
Windows key |
Scroll down |
PageDown or down arrow |
Scroll left |
PageUp or left arrow |
Scroll right |
PageDown or right arrow |
Scroll up |
PageUp or up arrow |
Search |
Windows+S or Windows+Q |
Shut down Windows |
Alt+F4 |
View or switch to other open apps |
Alt+Tab |