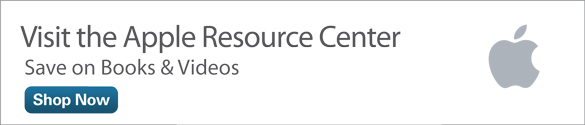Take Control of Your iPhone's "Do Not Disturb" Setting
Before Apple gave us the Do Not Disturb (DND) feature in iOS 6, I used the ring/silent hardware switch located on the side of my iPhone to silence the device. The problem I discovered, however, was that while the ring/silent switch suppressed audible alerts, it did nothing to prevent vibration and illumination of the iDevice display.
Indeed, I have been awakened by my buzzing, glow-in-the-dark iPhone as I was notified of, say, a text message or a calendar alert at 3:00 a.m. This behavior isn't optimal for obtaining a restful night's sleep, is it?
Prior to DND, I sometimes resorted to turning off the iDevice completely just to make it stay dark and silent during the overnight. Of course, the problem with that is that by turning off the phone I made myself susceptible to the possibility of missing an emergency call or text message.
Given all this, you can appreciate how happy I was when Apple introduced DND in iOS 6. While the technology was a good start, I learned straightaway that it still had a fatal flaw; namely, iOS 6-era DND worked only when the iDevice was locked. Ouch! In other words, you could be using the iDevice while it was in DND mode, and still be blasted in the face and ears with notifications.
The good news is that Apple made solid improvements to iOS 7 version of DND; that's the focus of this article. It begins with a brief discussion why DND exists and how it works in general terms. You will then learn how to use the feature to best effect, keeping in mind a couple important "gotchas" along the way. By the time you've finished this article, you'll have all the knowledge and skills you need to take full control of iDevice DND. Let's get to work!
Why Use Do Not Disturb Mode?
First, let’s review the ways an iDevice (iPhone, iPad, or iPod touch) can disturb you or those around you at inopportune times:
- Phone calls
- Voicemail alerts
- FaceTime calls
- SMS or iMessage text messages
- E-mail alerts
- App notifications (Facebook, Twitter, LinkedIn, etc.)
- Calendar event reminders
As mentioned previously, these notifications result not only in your iDevice screen turning on, but also in some combination of device vibration and audio noises. The good news is that you are highly unlikely to miss an alert; the bad news is that unless you control your iDevice, you are bound to embarrass yourself and tick off other people as you go about your daily business.
The first question to consider is a common one: Does the DND mode interfere with alarms? For instance, let's suppose that I've decided to take an afternoon nap. I hold the Home button to invoke Siri, and give her two instructions:
Turn on Do Not Disturb.
Wake me up in 20 minutes.
Good and good, right? What do you think happens in 20 minutes - does Do Not Disturb suppress the wake-up alarm or not?
The answer, as can be visualized in Figure 1, is that as long as you set your alarms by using the built-in Clock app, these alarms are not affected by Do Not Disturb mode.

Figure 1 As long as you set your alarms by using the built-in Clock app, DND mode (as indicated by the moon on the top of the home screen) will not affect them at all
The second common question iDevice owners have is regarding the iOS 7 Notification Center. Couldn't we use that app to selectively turn off unneeded alerts?
Sure, you can do that; the Notification Center interface is shown in Figure 2, in fact. If you haven't used it, you get to Notification Center by navigating to Settings > Notification Center.

Figure 2 You're barking up the wrong tree if you use the Notification Center in an attempt to completely silence your iDevice
The problem is that most iDevice users don't want to manually juggle notifications, but instead desire control over when and if they occur. If attending a play, you want the phone turned on, but we also need a guarantee that the iDevice will remain completely dark and silent. The same is likely true when you are sleeping, and so forth.
With that, it’s time to turn your attention to using the Do Not Disturb function like the prospective iDevice power users that you are.
Do Not Disturb: Basic Operation
On your iDevice, navigate to Settings > Do Not Disturb. For reference, I show you the Do Not Disturb preference pane in Figure 3. I'll describe the purpose and usage of each option right now.

Figure 3 The iOS 7 Do Not Disturb preference pane
Manual
Move this slider from left to right to enable DND mode manually.
Please note that your iDevice will in fact remain in DND mode unless and until you move the slider to the "Off" position. In other words, if you forget to reset the DND state, you are likely to miss alerts and notifications that you want to receive.
Scheduled
The Scheduled option is great because you can instruct your iDevice to enter and exit DND mode automatically within a predefined time period. Click the From and To links in the preference pane to set up your DND start and end times.
It would be cool if Apple allowed you to set more than one schedule (nap time and bed time, for instance). It’s possible that that flexibility will come in a future iOS release.
Allow Calls From
The Allow Calls From option enables you to let selected callers bypass your iDevice’s current DND setting. For instance, when I’m traveling, I want to receive any phone call or text message from my family, regardless of whether my iPhone is in DND mode.
Your choices for the Allow Calls From option include the following:
- Everyone: Anybody in the world can call you regardless of DND status, but all other alerts (including SMS and iMessage messages) are blocked
- No One: Puts your iDevice completely out of reach of everyone.
- Favorites: Anybody on your iPhone’s Favorites list is allowed to bypass DND. You can configure the Favorites list by opening the Phone app and navigating to the Favorites tab.
- All Contacts: Anybody in your Contacts list can bypass DND.
Repeated Calls
The Repeated Calls option ensures that you receive calls that may stem from emergencies. How it works is that when a second call from the same number arrives to your iPhone within three minutes of the first call, that call will bypass DND.
Silence
You have reached the most important part of this entire article! The default setting for the Silence option is Only while iPhone is locked. This means that if you’re using your iDevice while it is in DND mode, all incoming alerts and notifications will trigger as if you weren't using DND. So annoying!
I suggest that unless there is a compelling reason not to do this, you set the Silence option to Always. From now on, whenever your iDevice is in DND mode, all calls and alerts (except for any configured exceptions) will be suppressed, regardless of whether or not you are using the device.
Do Not Disturb: Tips and Tricks
From your iDevice Home screen, swipe your finger from the very bottom of the screen towards the top. A gray graphical menu called the Control Center slides into view. As you can see in Figure 4, you can quickly enable or disable DND by tapping the appropriate button.

Figure 4 The iOS 7 Control Center gives you one tap access to DND functionality
By the way, you can customize Control Center by navigating to Settings > Control Center on your iDevice. The default options (which are enabled) are to invoke the Control Center by swiping up from the Lock Screen, the Home Screen, or from within apps. Control Center is a cool technology, and I hope that you learn to take advantage of it.
Finally, there is the Siri virtual assistant, and how it relates to DND. How often do you use Siri? (Did you know that the lady behind Siri's voice is a voice actor from Atlanta, GA?)
To control DND by using Siri, press and hold your iDevice’s Home button until you hear the beep, and then say one of the following voice commands in a clear voice:
Turn off Do Not Disturb.
Turn on Do Not Disturb.
Finally, you can tell at a glance whether your iDevice is in DND mode by checking the top status bar. As you can observe in Figure 5, a moon icon appears when your device is in DND mode.

Figure 5 The moon icon in the iDevice status bar lets you know if you're in DND mode