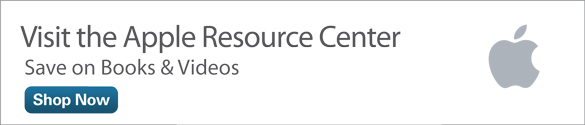10 Spotify Tips and Tricks
It doesn't take much to learn how to use Spotify: Do a little searching, click an icon or two, and you're listening to music. Spotify's simplicity is part of what makes it so compelling (some other factors include its huge music library and that you can listen for free). But not everything you can do with Spotify is so simple. In fact, hidden in its apps are a number of advanced features that help you discover music, share music with friends, add new functionality, and even listen to Spotify when you're not connected to the Internet. These advanced features can help you get more out of Spotify and enhance your listening experience.
Listen to Your Music Library Using Spotify
While most people use Spotify to stream music from the Internet, you can use Spotify's desktop app to listen to your computer's music library, too. That way, Spotify can be the one place you listen to music, rather than having to use two or more programs. To listen to all your music using Spotify, do the following:
- In the Spotify app, look in the left sidebar for the Collection heading.
- Click on Library (see seen in Figure 1).
- The Library shows all the music available to you in Spotify, mixing together playlists you've created in Spotify and the music from your computer's music library, such as iTunes. Songs in white (as opposed to those that are grayed out) are available to play. Songs that are grayed out are in your music library but can't be played (for example, if you use iTunes Match, you may have songs listed in your library that haven't been downloaded).
You'll see that some songs have icons next to them. The music note icon indicates that that song is on your computer's hard drive (not in Spotify).
Some songs have a chain icon next to them. That means that a particular version of the song isn't available in your country, but Spotify has found an alternate version that is available and will play that.
Enjoy High-Quality Audio
One of the many benefits of being a Spotify Premium subscriber is the option to enjoy higher-quality audio streaming. Besides support for mobile devices and removing ads, the $10/month Premium plan lets you upgrade your streaming quality to 320 kbps (kilobytes per second. This measures the rate at which data streams to your computer; the more data, the better the audio quality). This is double the 160 kbps other users have. To enable high-quality streaming, follow these steps:
- On Windows, go to Edit > Preferences. On a Mac, choose Spotify > Preferences.
- Scroll down to the Playback section (see Figure 2).
- Click the checkbox next to High quality streaming.
Let Spotify Suggest Music Using Radio
Spotify's all-you-can-stream jukebox is just one way you can enjoy streaming audio. The major alternative is offered by Pandora, which lets you create custom "stations" using an artist or song as a starter and then refining it by rating songs as they play. Spotify has added its own Pandora-style radio feature to help you discover new music and enjoy the surprises that randomized stations offer. Here's how to use Spotify Radio:
- Click Radio in the Apps section in the left sidebar (Figure 3).
- Click Create New Station and enter an artist or song you want to use as the foundation of your station.
- Spotify will create a station based on that choice and what other users who like that artist or song also like. It may not immediately play the song or artist you chose, but its selections will be related.
- As Spotify Radio plays songs, click the thumbs up button to report that you like the current song and want to hear more like it. If you don't like the song, click the thumbs down button.
- To skip to the next song, click the right arrow next to the album art.
- In the section beneath what's currently playing, you'll see all the stations youpreviouslycreated. Click on one to begin listening to it again.
- To share a station with a friend, right click on it and click Share. Then follow the sharing steps detailed later in this article.
Follow Someone Without Being Facebook Friends
Spotify's social features are strongly tied to Facebook. If you want to find your friends on Spotify in order to share music, collaborate on playlists, or see what they're listening to, you'll need to connect your Facebook account to Spotify. But what if you've got a friend who uses Spotify but not Facebook? If you search for them by name, email address, or Spotify username, you won't find them. Here's a hidden way to find any Spotify user (assuming you know their username):
- Find the search bar in the top left of the desktop app, or click the Search button in the web version.
- In that search box, type spotify:user:friendsusername (replace "friendsusername" with your friend's Spotify username). See Figure 4 for an example.
- Your friend's profile will appear in the main window. Click the Follow button in order to connect your accounts so you can enjoy Spotify's great social features.
Share Playlists With Friends
One of the great things about Spotify is its built-in features make sharing music simple. If you've got a playlist that you think your friends would love, you can share it with them in just a few steps.
- Begin by selecting the playlist you want to share.
- Click the Share button
- Click the Send to… tab (check out Figure 5).
- Begin typing the name of the friend or friends you want to share the music with. Spotify will suggest the names of your friends from Spotify or, if you've connected the accounts, Facebook.
- Once you've chosen everyone to send the music to, you can add a message.
- When you're ready, click Send.
- When your friends use Spotify next, they'll have your message and a link to the playlist waiting for them in their Spotify Inbox.
- If they want to save the playlist, they just need to click on the message and then click Follow on the playlist.
Share Songs on Social Media
Sharing music with friends isn'ttheonly way Spotify makes music social. You can also share on social media like Facebook and Twitter. To do that, select the playlist or song you want to share and then:
- Click the Share button (as shown in Figure 6).
- If you want to include a message with the link, enter it.
- At the bottom of the window are icons for Facebook, Twitter, and Tumblr. Click the icon of the network you want to share to.
- Enter your username and password for that account and click Connect. You can connect just one account to Spotify, or any combination of the three.
- Click Share to broadcast a link to the music.
Link to a Specific Part of a Song
Right clicking on a song will give you the option to copy a link to a song or playlist. But did you know that you can link to a specific part of a song, not just the beginning? This is perfect if you want to share a killer chorus or sweet solo. To do that:
- Determine what time in the song you want to link to (say, 65 seconds in).
- Right click on the song you want to share andchoose Copy Spotify URI.
- Paste the Spotify URI wherever you're putting it (into an email, tweet, website, and so on).
- At the end of the URI , add # and the time in the song you want to link to (check out Figure 7). For example to link to the 1 minute, 5 second mark inspotify:track:6LmBDvGc6DDx8iANIBf1dQchange the link tospotify:track:6LmBDvGc6DDx8iANIBf1dQ#1:05.
Listen to Music Offline
One of Spotify's limitations, at least if you use the free version, is that you can only listen when you're connected to the Internet. This is fine a lot of the time, but what if you're in a place where there's no Internet? If you're a Premium subscriber, you can solve this problem by making your favorite music available for offline listening, so you can enjoy music without an Internet connection.
Getting music to listen to offline is easy. Just right-click a song or playlist and choose Available Offline (you need to be connected to the Internet when you do this; see Figure 8). You can also click on the playlist and then move the Available Offline slider to the right.
Spotify downloads these songs to your computer. Once the music is downloaded, a green arrow appears next to the playlist that's available offline.
Any playlists with a green arrow next to it can belistened to anywhere, any time. However, if you cancel your Spotify subscription or downgrade from a Premium account, you'll lose the ability to listen to those playlists offline.
Add Functionality with Spotify Apps
The basic functions of Spotify include ways to find, listen to, and share music. But what if you want ways to discover new music, information about when your favorite bands are performing near you, or to find song lyrics? Then you need Spotify apps. These apps are just like smartphone apps—small programs that add functionality. Here's how to get them:
- In the left sidebar,click on App Finder (as shown in Figure 9).
- Click on the All Apps drop-down menu tosort apps by category. You can also browse the most popular apps across all categories.
- When youfind an app you're interested in, learn more about it by clicking on its name.
- Toinstall an app, click the Add button.
- The app appears in the Apps section of the left sidebar. To start using the app, click it.
Create Collaborative Playlists with Friends
Being able to create and share custom playlists is pretty cool on its own, but Spotify takes this a step further by letting you work together with friends to create collaborative playlists. This means that you and a friend (or many friends) can work together to assemble the perfect playlist for your upcoming party, road trip, or just because. To create a collaborative playlist, follow these steps:
- Begin by creating a new playlist or finding an existing one which you want to use for collaboration.
- Right click on it and select Collaborative Playlist (see Figure 10).
- In the playlist, click Share and then share it with friend or friends you want to collaborate with (needless to say, those friends need Spotify accounts).
- They'll get a message in their Spotify Inbox with a link to the playlist. When they click it, the playlist will be displayed.
- When they click the Follow button,the playlist will be added to their Spotify account and they'll be able to edit it, too.
Remember, anyone who you or your friends share the playlist with will be able to add, re-order, or delete songs. To prevent everyone from changing the playlist, just right click it and uncheck Collaborative Playlist.
Now that you know these tips and tricks, you can dazzle your friends with your Spotify skills and improve your listening experience.