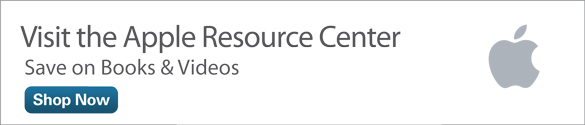Five Ways to Personalize Your iPhone or iPad with iOS 7
One of the great things about an iPhone or iPad that’s running iOS 7 is that there are numerous ways to personalize your device, allowing you to organize your apps, customize the look of the Home and Lock screens, select the sounds the smartphone or tablet generates, and determine how it keeps you up to date on alerts, alarms, and notifications that are generated by the apps you frequently use.
Regardless of how you primarily use your iOS mobile device, let’s take a look at five of the ways you can personalize it thanks to iOS 7.
#1 Organize Your App Icons into Folders
The ability to move app icons around on the Home Screen and place them into folders to better organize them is not new to iOS 7, but it continues to be an important way to personalize your smartphone or tablet.
To move app icons around on the Home Screen, access the Home Screen, and then place and hold your finger on any app icon for 2 to 3 seconds. When all the app icons begin to shake, place your finger on the icon you want to reposition, and then drag it with your finger to the wanted new location.
Keep in mind, in addition to the main Home Screen, the iPhone and iPad can display four supplementary Home Screens, each of which can display additional app icons. The latest iPhone 5 models, as well as the latest iPad and iPad mini models, can display up to 20 app icons on each Home Screen.
In addition, along the bottom of the Home Screen on the iPhone, four additional app icons can be displayed. On the iPad, up to six additional app icons can be displayed. You’ll notice that when you swipe your finger right to left or left to right to switch between Home Screens, the app icons displayed along the bottom row remain constant. Thus, you should place your most frequently used app icons here.
While you’re moving app icons around, you can delete any apps that do not come preinstalled with iOS 7. These app icons display an “X” in their upper-left corner. Tap this “X” to delete the app from your smartphone or tablet. You can always reinstall the app again later, for free. When you finish moving app icons around, press the Home button to save your changes.
To organize your app icons into folders, after pressing and holding down one app icon on the Home Screen, which causes the icons to shake, choose one app icon that you want to place into a folder, and drag it directly on top of another app icon that you also want to insert into the same folder. A new folder on your Home Screen will be created. There is no longer a limit to how many apps can be stored within a folder. When a new folder is created, iOS 7 recommends a folder name, but you can easily create your own folder name as the folder is created.
After a folder is created, drag and drop additional app icons into it at your discretion. To remove an app icon from a folder, either drag it out of the folder onto the Home Screen or delete it from your iOS mobile device altogether.
Folders are a convenient way to organize similar apps on your Home Screen, plus remove a lot of on-screen clutter. For example, you can create a separate folder for Photography apps, Travel apps, Games, and Personal Finance apps.
#2 Customize Your Home Screen and Lock Screen Wallpaper
In addition to organizing the apps that display on the Home Screens of your iPhone or iPad, you can select the wallpaper graphic displayed on both the Lock Screen and Home Screens. New to iOS 7 are animated (Dynamic) wallpapers, along with a brand new selection of colorful (Still) wallpaper images. You can, however, also select any digital photo stored within your smartphone or tablet and use that as your custom wallpaper.
To change the wallpaper used on your Lock Screen and Home Screens, launch Settings and then tap the Wallpapers & Brightness option. Next, tap on either of the image thumbnails displayed under the Choose Wallpaper heading of the Wallpapers & Brightness menu screen.
Select whether you want to display a Dynamic wallpaper or Still wallpaper by tapping either option displayed near the top of the Choose menu screen. Under the Photos heading, however, you also have the option to select any image stored within the Photos app of your iPhone or iPad.
If you tap either Dynamic or Stills, thumbnails representing the library of wallpaper graphics that are built into iOS 7 display. By tapping one of the Albums listed under the Photos heading, thumbnails representing the digital images stored within that album display.
Tap the thumbnail for the wallpaper graphic or digital image you want to use as your Lock Screen and Home Screen wallpaper. A full-screen preview that showcases the selected graphic displays. Near the bottom-right corner of this preview screen, tap either Set Lock Screen, Set Home Screen, or Set Both, depending on whether you want to use the selected graphic as your Lock Screen and Home Screen graphic.
After you make your selection, press the Home button to save your changes, which go into effect immediately. Keep in mind, if you opt to use your own digital image, on the Lock Screen and Home Screen, you can showcase a photo of your family, pets, a recent vacation, a company logo, or anything else that appeals to you.
#3 Determine Exactly What Information Notification Center Displays
As you begin using iOS 7, you’ll notice a wide range of improvements and changes, including a new look for the Notification Center screen (iPhone) or window (iPad). Depending on how you customize Notification Center from within Settings, you can see up to three tabs near the top center of the Notification Center screen/window: Today, All, and Missed.
Tap the Today tab to display the current date and weather forecast, as well as a summary of appointments and events stored within the Calendar app and items stored within the Reminders app that have an date-based alarm associated with them.
By tapping the All icon, you can view a summary of alerts, alarms, and notifications generated by compatible apps that Notification Center monitors. If you tap the Missed tab, a summary of app-specific alerts, alarms, and notifications that were generated while you were away from your iPhone or iPad display. On the iPhone, this could include missed incoming phone calls and alerts of new voicemail messages, as well as missed text messages, like FaceTime calls and alarms generated by the Calendar app, for example.
To customize what information Notification Center displays, launch Settings and tap the Notification Center option. Then, from the Notification Center menu, determine whether the All/Missed tabs will be displayed by turning on or off the Notifications View. Plus, you can determine whether the Today tab displays by turning on or off the Today view.
If you opt to turn on the Today view, from the Notification Center menu, you can determine what information displays within this screen/window by adjusting the virtual switches associated with the Today Summary, Calendar Day View, Reminders, and Tomorrow Summary options. On the iPhone, additional options offered under the Today View menu include Next Destination and Stocks.
By scrolling down on the Notification Center menu, you can notice two additional sections, labeled Include and Do Not Include. Any compatible apps listed under the Include heading are the ones that Notification Center continuously monitors and displays alerts, alarms, and notifications from.
Compatible apps displayed under the Do Not Include heading are those that are not currently monitored by the Notification Center (but that could be). Tap any app listing. Turn on the virtual switch associated with the Show In Notification Center option to include that app within the Include list of apps, or turn off this switch to include that app within the Do Not Include list.
Depending on the app, from the submenu screen you can see after tapping a specific app listing, you can turn on or off Badge App Icons and Alert Sounds, plus determine whether details about that app display on the Lock Screen. In some cases, you can also determine how many alerts or notifications can display for a specific app within the Notification Center screen/window, plus customize other settings to determine how your iPhone or iPad will get your attention when specific apps generate an alert, alarm, or notification.
#4 Personalize Your Ringtones and the Audio Alerts Your iPhone or iPad Generates
If you’re an iPhone user, you can customize the ringtone generated each time you receive an incoming call. You can also select custom ringtones for specific callers who have entries within your Contacts database. This is done by adjusting the Ringtone field when you create or edit an entry using the Contacts app.
In addition, on both the iPhone and iPad, you can set the ringtone for incoming FaceTime calls, text messages, and instant messages, plus select the sounds you hear when various apps generate alarms, alerts, and other audibles.
To customize ringtones and audible alarms and alerts, launch Settings and tap the Sounds option. Then, under the Sounds heading displayed within the Sounds menu, tap any of the listings related to Ringtones, alerts, or sounds that can be generated by your smartphone or tablet, or various apps running on it.
To personalize your Ringtone, for example, tap the Ringtone option. You can choose from several dozen preinstalled ringtones. However, by tapping the Store option, you can purchase additional ringtones from the iTunes Store for $1.29 each. Many of the ringtones available are audio clips from popular songs, movies, or TV show themes, or attention-getting sound effects.
As you look at the Sounds menu within Settings, tap each listing under the Sounds heading, one at a time, to personalize the sound or music you’ll hear when a particular event happens on your smartphone or tablet.
At the bottom of the this menu screen, look for the Keyboard Clicks option to turn on or off the audible clicks that can play each time you press a key on the iPhone or iPad’s virtual keyboard.
#5 Make Sure Your Device Leaves You Alone When You Need Peace and Quiet
Depending on which apps you frequently use and how you set up the Notification Center and the Sounds options on your iPhone or iPad, you can be alerted of new calls, notifications, and alarms on a consistent basis. However, if there times when you just want to be left alone but ultimately don’t want to miss anything important by powering down your iOS mobile device, consider activating the Do Not Disturb feature.
When Do Not Disturb is turned on, a tiny moon icon displays near the top of your iOS mobile device’s screen within the Status Bar. During this time, all incoming phone calls (iPhone), as well as FaceTime calls and audible alerts generated by other apps, will be silenced.
iOS 7 enables you to fully customize the Do Not Disturb feature. To do this, launch Settings and tap the Do Not Disturb option. From the Do Not Disturb menu, you can manually turn on or off the Do Not Disturb feature or tap the Scheduled option to determine exactly when it automatically turns itself on and off each day.
You can also set it up so that certain people who are important to you can still get through to you with their phone calls (iPhone) and FaceTime calls (iPhone/iPad). You also customize this from the Do Not Disturb menu within Settings.
After you set up the Do Not Disturb feature, another convenient way to turn it on or off is from the Control Center. To do this, place your finger near the bottom of the screen and swipe upward. Then, from the Control Center screen, tap the moon-shaped Do Not Disturb icon to toggle it on or off.