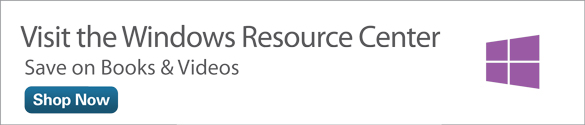Preparing Your Windows 8.1 PC and Setting Up Devices
- Adding Devices in Windows 8.1
- Connecting to Wireless Networks
- Managing Your PC Power
- Transferring Files
- Recovering Your Windows 8.1
We live in an age of connected everything. We connect our phones and MP3 players and cameras to our PCs and tablets; we connect through the Web with computers we never see; we can access the file we left at home through the Web thanks to SkyDrive. The potential for connecting is almost limitless.
Windows 8.1 lets you easily prepare your PC and get things up and running. In Windows 8.1, Microsoft has rebranded Play To as Play and has changed the way you access this functionality from the Devices charm and pane. Fortunately, it’s still pretty obvious.
First, you must ensure that the device you want to use for playback is connected to your PC. This happens in PC Settings, as before, but with the changes in 8.1, you’ll need to do some extra digging, so navigate to PC & Devices and then Devices. Check your list of Play devices. If the device is present, you’re good to go. Play, like Play To before it, remains mostly “dumb” in that it requires your PC to stay awake and on for the playback to work. That’s because the content is streaming from the PC, not handing off playback as with Play On Xbox. Put simply: A few UI changes have occurred, but everything basically works as before.
When you plug in a printer to your Windows 8.1 PC, the operating system automatically detects the printer and installs the necessary drivers. You can also set up devices that Windows 8.1 doesn’t recognize right off the bat.
In addition to setting up your devices to work with Windows 8.1, you can add new wireless connections and choose a power management setting that helps you conserve energy without compromising performance power.
One other important aspect to preparing your PC involves knowing what to do if your computer begins behaving badly and you need to remove system changes or return to the way you’d previously configured it. Read on to finish preparing your Windows 8.1 PC so you can get on with all the fun stuff you want to do.
Adding Devices in Windows 8.1
Windows 8.1 includes an auto-discovery feature that scans for all devices connected to your PC or your network, detecting and connecting to printers, TVs, Xbox systems, and more. This means Windows 8.1 might be able to find and install all your computer peripherals automatically, without you needing to do anything at all! Wouldn’t that be nice?
The first step involves using the Settings charm in the Charms bar to see which devices Windows 8.1 has already discovered and added to your system. You can then add a device if you have one that isn’t included on the generated list.
Viewing Installed Devices
You can take a look at the devices Windows 8.1 has found and installed automatically as part of your setup. And then, if needed, you can add a device or remove devices that were added but no longer need. To display the list, follow these steps:
- On the Windows 8.1 Start screen, swipe in from the right or press Windows + C to display the Charms bar.
Tap or click Settings.
Tap or click Change PC Settings. The PC Settings window appears.

- Tap or click PC and Devices in the categories on the left, and then choose Devices.
Review the devices that appear on the right side of the window.
Connecting a Device
You can also add a device by simply connecting it to your Windows 8.1 computer and letting Windows do the setup for you. For example, you might want to connect your MP3 player so that you can easily sync your podcasts and music.
- With the Devices category selected in the PC and Devices screen, connect your device.
After a moment, Windows 8.1 displays the device in the Other Devices list.
Removing a Device
You can remove a device you no longer need from the Devices list. Having extra devices in the Devices list doesn’t do any harm, but if you want to keep the list short so you can easily find what you need, you might want to take any unnecessary items off the list.
- Tap or click the device you want to remove from the list.
If you’re sure you want to remove the device, tap or click the Remove Device button. Windows 8.1 removes the item from the list.
Troubleshooting Hardware Devices
Luckily, most of the time, your printer, router, scanner, camera, and drawing tablet function the way they’re supposed to. You plug them in to your Windows 8.1 PC, Windows finds the right drivers, and they’re ready for you to use. Simple.
But once in a while, devices have trouble. Your printer doesn’t print anything. Your router is blinking, but you have no Internet connection. Windows 8.1 doesn’t seem to be recognizing your MP3 player.
If you have trouble installing a device, you can use a Windows 8.1 troubleshooter to sleuth out the problem. Here are the steps:
- On the Windows 8 Start screen, type troubleshooter. The Search pane appears.
Click Everywhere. A list of options appears.

Tap or click Settings.
Tap or click Find and Fix Problems. The Control Panel opens, displaying the Troubleshoot Computer Problems dialog box.
Tap or click Configure a Device. In the Hardware and Devices screen that appears, click Next to begin the troubleshooter. Windows 8.1 detects and then displays a report of findings. The type of information you see depends on the device you’re using and the problems Windows 8.1 finds. When Windows 8.1 locates a problem, it asks whether you want to apply the selected fix or skip it.
- Click or tap Apply This Fix to have Windows 8.1 take the suggested action.
Click or tap Skip This Fix if you want to bypass the suggestion and see another alternative. When the troubleshooter completes, a list of problems and actions is displayed.
- If the troubleshooter didn’t correct the problem you’re having, tap or click the View Solution button and review the information displayed on the Message Details screen.
- Click Additional Info to get further information about the issue Windows 8.1 has found.
Click or tap the Close box to close the troubleshooter.