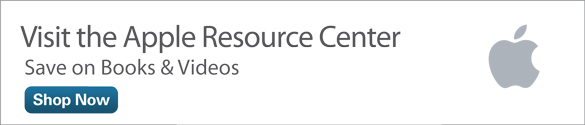Ten Tips and Tricks for Managing PDF Files from Your iPhone or iPad
One way to easily exchange documents between Windows-based PCs, Macs, and a wide range of smartphones and tablets, including the iPhone and iPad, is to use the PDF format to ensure file compatibility and maintain formatting of the document. The following are 10 tips for working with PDF files on an iOS mobile device.
#1. Differences Between PDF Viewers and PDF Apps
You can view PDF files by using a PDF viewer app on your Apple device—Apple’s own iBooks app or the free Adobe Reader app, for example, can both be used as PDF viewers. These apps allow you to import PDF files from other sources into the app and then simply view them on your device’s screen.
If someone emails you a PDF document or file as an email attachment using the Mail app on your iPhone or iPad, you can download the attachment by tapping it within the email message. Then, once downloaded, hold your finger on the file attachment icon until a pop-up window appears that displays the apps you have installed on your phone or tablet that are compatible with that PDF file. For example, tap the Open In iBooks icon.
You’ll also discover that iOS 6 has a Preview feature built-in that allows you to view or print PDF documents or files. By tapping on the Share icon within Preview, you can quickly import and work with the file or document using another compatible app.
#2. Quickly Annotate, Print, and Share PDF Files
From the App Store, you’ll discover many apps that allow you to view PDF files. However, certain apps allow you to annotate, sign, print, and share these documents and files as well. One of the best apps for this purpose is PDFpen for iPad ($14.99, http://smilesoftware.com/PDFpen/index.html).
As you’re viewing a PDF file using PDFpen, its possible to add text, images, and signatures, as well as filled-out PDF-based forms. You can also annotate a PDF document with text, lines, arrows, comments, and freehand scribbles.
Also as you’re viewing a PDF file, it’s possible to highlight, underscore, or strikethrough text; or apply a handful of proofreading symbols with ease. Files can then be saved on your device and shared via email, iCloud, Dropbox or iTunes Sync.
#3. Create PDF Files Using the iWork for iOS App
Any time you’re working with a document or file within Apple’s Pages, Numbers, or Keynote apps, it’s possible to export your work as a PDF file to share it with others via email. To do this, launch Pages, Numbers, or Keynote; and begin creating or editing a document or file.
- When you’re ready to export and share the file, tap the wrench-shaped icon that’s displayed near the top-right corner of the screen and select the Share and Print option.
- Choose the Email Document option from the Share and Print menu.
- When the Email Document/Spreadsheet/Presentation window appears, tap the PDF option (the middle option).
Your work is saved as a PDF file and embedded within an outgoing email message. - Fill in the To and Subject fields, add optional text to the body of the outgoing email message, and then tap the Send button.
#4. Create PDF Files Using Third-Party Apps
You can also use iCloud, another cloud-based file-sharing service, or iTunes Sync to create PDF documents or files from scratch.
For example, use a word processing app on your iPhone or iPad, such as Easy Writer, iWriter Pro, Documents On The Go, iA Writer, QuickOffice, or Office2 HD; and then save the document as a PDF file. The file can then be exported from your mobile device using one of the options available by tapping the app’s Share icon.
Similarly, you can create PDF files from spreadsheet apps (such as Numbers, QuickOffice, or Office2 HD). Some database management apps, such as Bento 4 for iPad and HanDBase for iPad, allow you to create reports from your data that can be saved in PDF format and then shared/exported.
#5. Use a Stylus with a PDF-Related App
When using an app that allows PDF files to be annotated, consider using an optional, pen-shaped stylus to hand write or draw on your phone or tablet’s screen, and have what you add incorporated into the PDF document or file you’re viewing.
A basic stylus, which can be purchased for under $20.00, allows you to simulate writing or drawing with a traditional pen, with much greater precision than using your finger. You can purchase a stylus from an office supply store, consumer electronics store, or online from Wacom, for example. Choose one with a narrow tip if you’ll be using it to hand write or create a signature.
#6. Use an App’s Share Button to Send PDF Files
Using the Share button that’s built into virtually all apps that are compatible with PDF files, it’s possible to share it with others, typically via email or by uploading it to a file sharing service (such as iCloud or Dropbox). You can also sync the file(s) with your primary computer using the iTunes Sync process.
- To use iTunes Sync, launch iTunes and click the Apps tab.
- Under the File Sharing heading, click the app that’s compatible with PDF files, such as PDFpen, Pages, or Evernote.
- Within the file window that’s displayed near the lower-right corner of the iTunes screen on your computer, select the PDF files you want to sync between your mobile device and computer.
If you opt to email a file using the Share button within an app, your iPhone or iPad will display a Compose Email window with the PDF file already embedded as an attachment.
#7. Print PDFs from Your iOS Mobile Device
The great thing about working with PDF files is that when you print the document or file, it will appear in printed form exactly as it appears on your device’s screen. Many of the apps that support PDF files are also compatible with Apple’s AirPrint feature, which allows you to wirelessly print content from your iOS mobile device to a compatible printer. To learn more about AirPrint-compatible printers, from companies such as Epson and HP, visit http://store.apple.com/us/browse/home/shop_ipad/ipad_accessories/printers.
#8. Work With Extremely Large Documents and Files
Another benefit of working with PDF files is that when they’re created, data compression is used to keep file sizes small. Thus, you can work with a document that’s hundreds of pages long, even if you have limited storage space on your mobile device. When working with a long PDF document and your iPhone or iPad acts sluggish or the app crashes, first close all other apps you’re not using to free up some of the device’s memory and system resources.
To do this, quickly press the Home button twice. At the bottom of the screen, all apps currently running on your device are displayed. Using your finger, press and hold down any of the app icons for two to three seconds, until they start to shake.
To close specific apps, tap the red and white minus-sign icon that’s displayed near the top-left corner of each app icon. This will shut down the app, but will not delete it from your iPhone or iPad. It’ll also free up your device’s resources, allowing you to work with extremely large, graphic, or photo-intensive PDF files.
#9. Annotate PDF Files
Apps that enable you to annotate PDF files display the documents or files on your device’s screen and then allow you to superimpose text, photos, graphics, lines, shapes, or drawings over the content you’re viewing. The additions can then be saved and incorporated into the PDF files, so you can print or share them with others or view the now-annotated PDF files on other computers or devices.
Be sure to choose an app—such as PDFpen, GoodNotes, PDF Expert, iAnnotate PDF, Notability, PDF Master, Annotate PDF for iPad, GoodReader, PDF Reader Pro, PDF Highlighter, SignMyPad, or Penultimate—that enable importing, viewing, annotating, exporting, and sharing of PDF files.
#10. Share PDF Files Using Dropbox
All the iWork for iOS apps allow documents and files (including PDF files) to be shared and synced via iCloud with other computers or iOS mobile devices that are linked to the same Apple ID/iCloud account. Many of the third-party apps that allow you to work with PDF files, like Evernote, PDFpen, Documents To Go, and QuickOffice, are fully compatible with Dropbox and other cloud-based file sharing services.
The benefit of using Dropbox is that you can share documents and files (including PDF files) online with others, as well as with all your other computers and mobile devices.
Using Dropbox to share PDF files is an alternative to sharing them as email attachments. To learn more about the Dropbox service, visit www.dropbox.com.