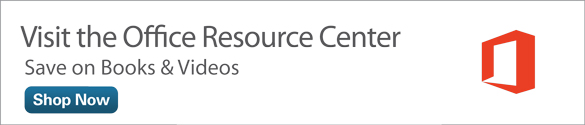Working with Fields and Forms in Word 2013
Fields are the often-underappreciated placeholders that work behind the scenes in a document. They help perform the magic involved with many of the most powerful features in Word, such as mail merging, indexing, automatic generation of tables of contents, automatic figure numbering, cross-referencing, page numbering, and more.
There are many different types of fields, each with a specific purpose, but they break down into three main categories. You can use fields to do the following:
- Insert text or graphics into the document, such as page numbering, dates and times, text from other documents, graphics from external files, document properties, or calculated values.
- Mark a location for later use, such as with a bookmark, table of contents marker, or indexing code.
- Perform an action, such as running a macro or opening a hyperlink in a web browser.
Yet another way to use fields is to create user-interactive forms. In this chapter, you see how fields work and how to insert them, and you find out how to use form fields to create forms.
How Word Uses Fields
Many people use fields in Word without even realizing it because so many of Word’s features automatically insert and modify fields. For example, when you insert a date or time and set it to be automatically updated, Word inserts a {Date} or {Time} code. And when you create an OLE link to an object, Word inserts a {Link} code.
Throughout this book, you’ve been learning about fields in an indirect way. Whenever a feature has been discussed that used a field, you’ve learned to insert that field via a button or dialog box, but you haven’t looked too deeply yet at what’s really going on behind the curtain. Table 16.1 lists some of the Word features that employ fields and cross-references them to where those skills are covered in the book.
Table 16.1. Word Features That Use Fields
|
Field |
Purpose |
Covered In |
|
{AutoText} |
Inserts an AutoText entry |
“Working with Building Blocks,” p. 86 |
{Bookmark} |
Creates a bookmark marker |
“Working with Bookmarks,” p. 601 |
|
{Date} |
Inserts an automatically updated date |
“Inserting a Date or Time Code,” p. 268 |
{Hyperlink} |
Inserts a hyperlink |
“Working with Hyperlinks,” p. 594 |
|
{IncludePicture} |
Inserts a non-OLE linked picture from an external file |
“Inserting a Picture with {IncludePicture},” p. 620 |
{IncludeText} |
Inserts non-OLE linked text from an external file |
“Inserting Text with {IncludeText},” p. 617 |
|
{Index} |
Generates an index |
“Generating the Index,” p. 758 |
{Link} |
Inserts an OLE-linked object |
“Creating a Link,” p. 612 |
|
{NoteRef} |
Inserts the number for a footnote |
“Working with Footnotes and Endnotes,” p. 717 |
{Page} |
Inserts an automatically updated page number |
“Page Numbering Code,” p. 265 |
|
{PageRef} |
Inserts the number of the page containing the specified bookmark |
“Inserting a Cross-Reference to a Bookmark,” p. 606 |
{Ref} |
Inserts the text marked by a bookmark |
“Inserting a Cross-Reference to a Bookmark,” p. 606 |
|
{Seq} |
Inserts an automatically numbered caption |
“Using Figure Captions,” p. 412 |
{Symbol} |
Inserts a symbol from a specified font |
“Inserting Symbols and Special Characters,” p. 52 |
|
{Time} |
Inserts an automatically updated time |
“Inserting a Date or Time Code,” p. 268 |
{TA} |
Marks a table of authorities entry |
“Creating Citations and Tables of Authorities,” p. 746 |
|
{TC} |
Marks a table of contents entry |
“Creating a Table of Contents,” p. 731 |
{TOA} |
Inserts a table of authorities |
“Creating Citations and Tables of Authorities,” p. 746 |
|
{TOC} |
Inserts a table of contents |
“Creating a Table of Contents,” p. 731 |
{XE} |
Inserts a marker for an index entry |
“Marking Index Entries,” p. 751 |
|
{=} |
Inserts a formula or calculated field |
“Performing Math Calculations in a Table,” p. 367 |
This chapter delves into the technical nitty-gritty details that govern fields and shows you how you can select, insert, modify, and format fields to accomplish a variety of document-creation and formatting tasks. Even if you don’t end up working manually with fields very often, this is not wasted study! The more you understand about how fields really work, the better you will be able to troubleshoot problems that may occur or to tweak an individual field’s options to fit an unusual formatting need.