- What's Required / Setting Up HBO GO
- What's on the Menu / Accessing Bonus Content and Features
- Taking Control / Using Parental Controls
Taking Control
You can control HBO GO on your Xbox 360 in numerous ways, including using your controller, a remote that is compatible with your Xbox 360, or Kinect, which enables you to use both voice commands and hand gestures. When you use your controller, standard controller options apply. For example, the Left Stick and Directional Pad are used to move around, the Left and Right Bumpers move between categories, the A button selects options, the B button takes you to the previous screen, and the Y button initiates a search.
While watching a program, you can pull up the video overlay by pressing your controller's A button, Start button, Left Stick or Directional Pad; the overlay enables you to select Play/Pause, Rewind, Stop, Forward, Display Mode (enables you to adjust the aspect ratio), and Close Captioning (listed as CC) for some shows. You can use the Right Trigger to fast forward and the Left Trigger to rewind, with their speeds incrementally increasing upon each subsequent button press to a maximum of 128x.
With Kinect, standard motion controls apply. After you wave your hand and get Kinect's attention, you can use your hands to take control of the onscreen cursor as usual. You can also use Kinect's voice recognition to control some actions. After you say "Xbox," simply loudly and clearly state any of the commands featured onscreen. For example, once something is playing, you can use your voice to Go Back, Pause, Play, Stop, Fast Forward, Rewind, Go Home, and Cancel what you're watching. In some cases, however, voice controls are limited. For example, as shown in Figure 3, saying, "Search HBO GO" pulls up the Search page, which is shown in Figure 4, but you cannot use your voice here to input letters or state the name of an actor or movie to conduct your search. You'll need to input the letters manually into the toolbar using Kinect's motion controls or your controller.
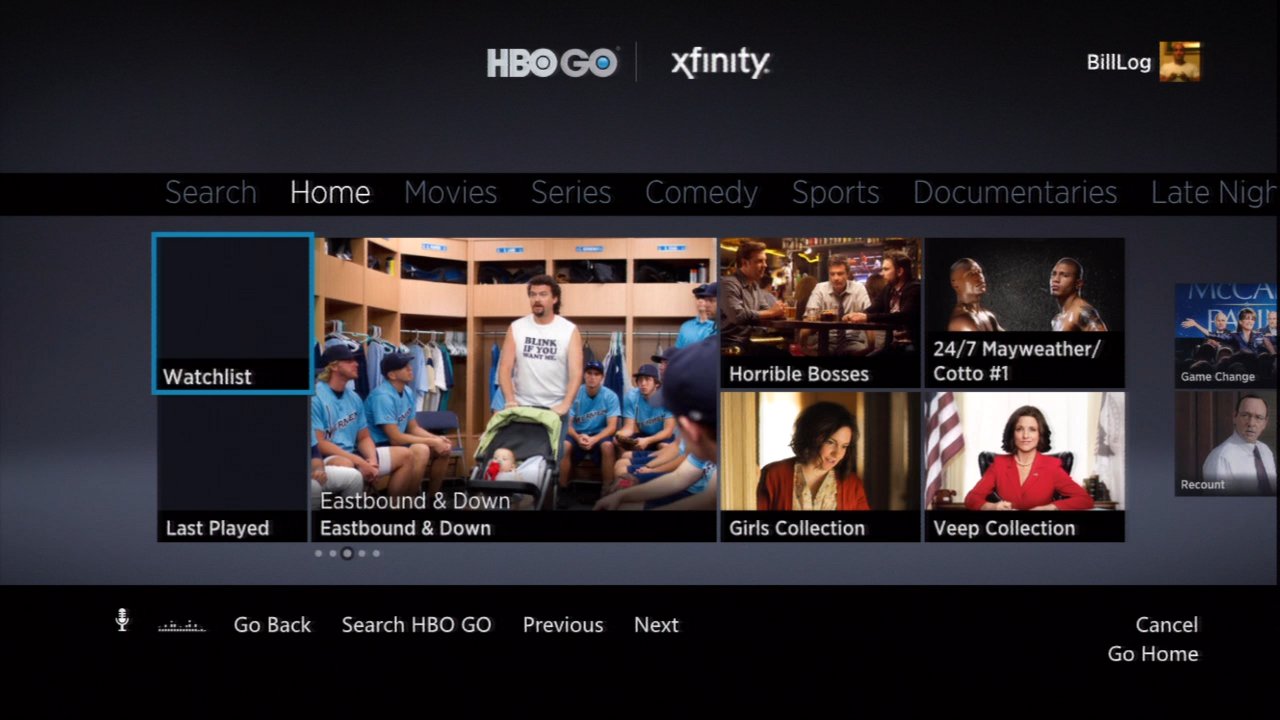
Figure 3 After saying, "Search HBO GO," Kinect transports you to the Search page.
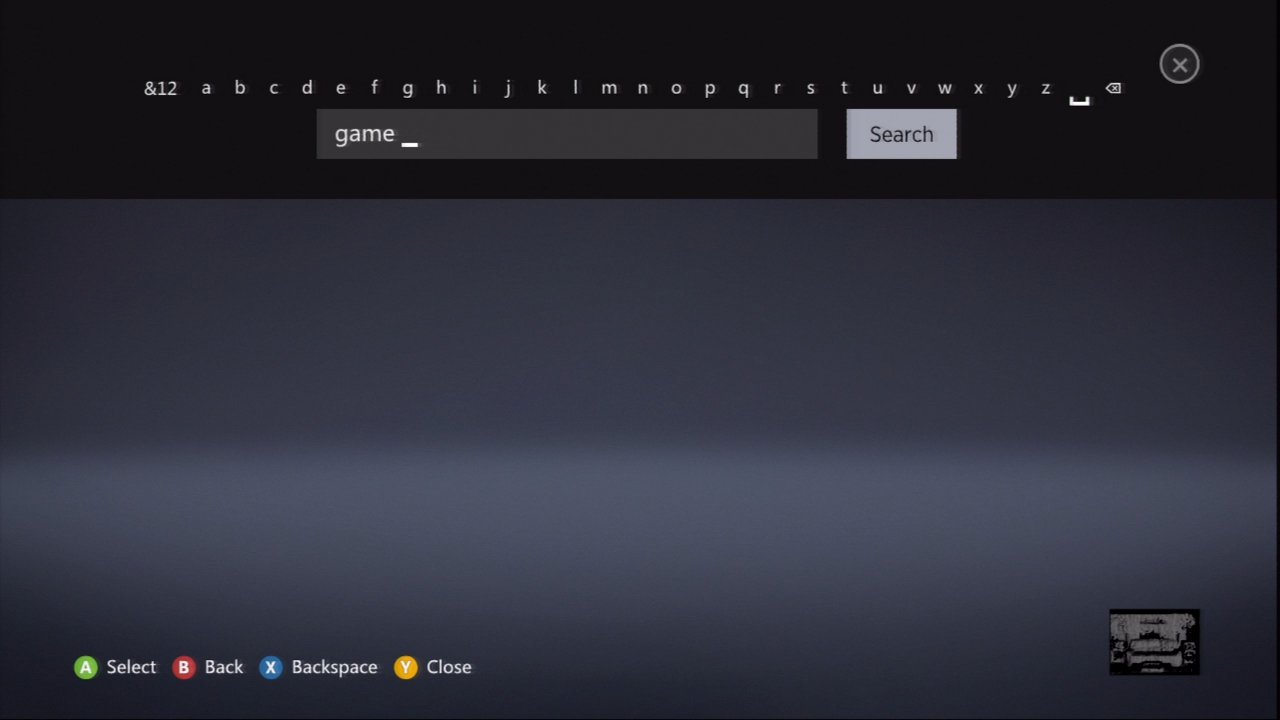
Figure 4 Although you are able to use your voice to get to the Search page, you cannot use it to conduct an actual search.
Using Parental Controls
If you are a parent, chances are you don't want your children accessing certain content on HBO GO, such as the late night programming. Fortunately, your Xbox 360 easily enables you to manage your family's access to media across the entire console, including its myriad apps, and HBO GO is no exception. Depending upon how you set your Family Settings, images for restricted content on HBO GO are removed, and you'll have to enter the Family Settings pass code to play such content. To set parental controls, follow these steps:
- Go to the Settings channel and select Family.
- Select On to turn on Console Safety, then select Save and Exit.
- Select Create Pass Code, then select Set Pass Code.
- Enter a four-button pass code using your controller. Press the areas on the controller that correspond with the numbers you want. As you enter your code, the gray circles turn black.
- At the Verify Pass Code screen, confirm your four-button pass code by entering it again. You are returned to the Set Pass Code screen.
- Select your pass code reset question. Select Enter Reset Answer, and enter your answer when the virtual keyboard appears.
- Your answer to the reset question now appears at the Set Pass Code screen. Select Done.
- At the Content Controls screen, select Save and Exit.
Summary
For Xbox 360 Gold members who also have HBO, downloading the HBO GO app is a no-brainer. In addition to enabling you to stream HBO content whenever you want on your Xbox 360, a host of extra features are made available to you, including access to every episode of your favorite HBO shows as well as to bonus content, such as behind-the-scenes footage, interviews, trailers, reviews, recaps, and more.