Arranging Your Work Area in Windows 8 Metro
- Arranging Your Work Area in Windows 8 Metro
- Moving Through Running Apps
- Snapping Apps on the Screen
- Choosing Your Onscreen Keyboard
- Summary
Just in case you haven't heard, Windows 8 is a surprising departure from what we've come to know and love in a Microsoft Windows operating system. With flash, color, and style, Windows 8 enables you to take advantage of everything that touch capability has to offer. On your touch-enabled computer monitor, tablet, or mobile device, you can tap, flick, and pinch to your heart's content as you navigate through your favorite Windows programs. But Windows 8 doesn't leave mouse and keyboard users sitting in the dust. Although the Windows 8 team admits that more needs to be done to improve Windows 8 for traditional navigation tools, Microsoft promises that Windows 8 will be full featured and intuitive, no matter how you choose to interact with your computer.
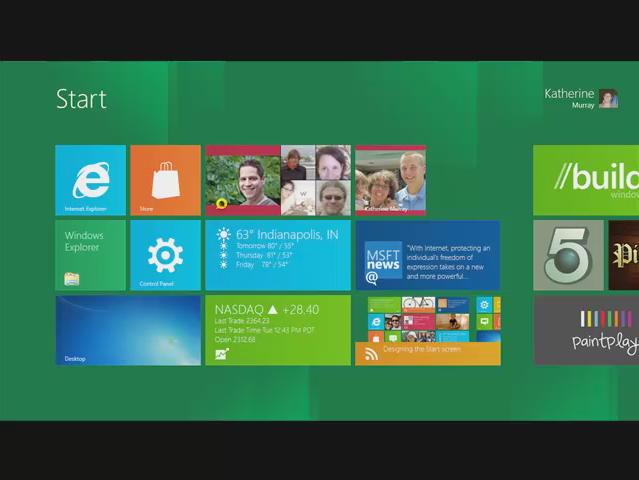
You need to upgrade your Flash Player. You need version 9 or above to view this video. You may download it here. You may also see this message if you have JavaScript turned off. If this is the case, please enable JavaScript and reload the page.
Launching Windows 8 Programs
Whether you're using touch or the mouse in Windows 8, you can launch the programs you want to use directly from the colorful Windows 8 Start screen. Each program or app is displayed in a tile, and all you need to do to launch the program is tap or click the tile you want to use. The program opens on the screen and you can create, edit, play, review, or shop as you like. When you're ready to end the program, simply open the next program you want to use, or tap the Windows logo in the lower-left corner of the screen (or press the Windows key on your keyboard) to return to the Start screen.
Yes, I know—it's a little disorienting. No close box? No Exit command? Somehow the process feels incomplete if you just leave things running. But Windows 8 developers assure us that because of the way Windows 8 uses power, the program you stop using goes into "suspension mode" and ultimately is closed down on its own, with no intervention from you.
If you really want to close down a program, you can display the Windows Task Manager (press Ctrl-Alt-Del and tap or click Task Manager), click the program you want to stop, and click End Task (see Figure 1). There, that feels better.

Figure 1 You don't have to close programs in Windows 8, but you can use the Windows Task Manager to end a program (if you really care).