Navigating in Windows 8 with Touch and Keyboard
- Navigating in Windows 8 with Touch and Keyboard
- Using the Start Screen
- Scrolling Through/Launching the Apps
- Displaying the Desktop
If you've heard about the unveiling of Microsoft Windows 8 at the BUILD developer conference in Anaheim in September 2011, chances are that you've caught the buzz about the beautiful new Start screen, the live tiles, the touchable apps, the funky new keyboards. In this day of smartphones and always-on media, it makes sense to have an operating system that keeps pace and makes it easy for you to stay in touch with the people, projects, and ideas you really care about, right?
But for many people, this new look-and-feel in Windows is a little concerning. What will happen to their tried-and-trusty shortcut keys? And what if they don't have a touchscreen? Will Windows 8 be clunky or difficult to use?
This article shows you some of the basics for getting around in Windows 8, whether you're using touch capability or the keyboard and mouse (or a combination of both). I hope that I'll be able to dispel some of the myths you might have heard, giving you some idea of what to expect before this new operating system starts flying off the shelves in 2012.
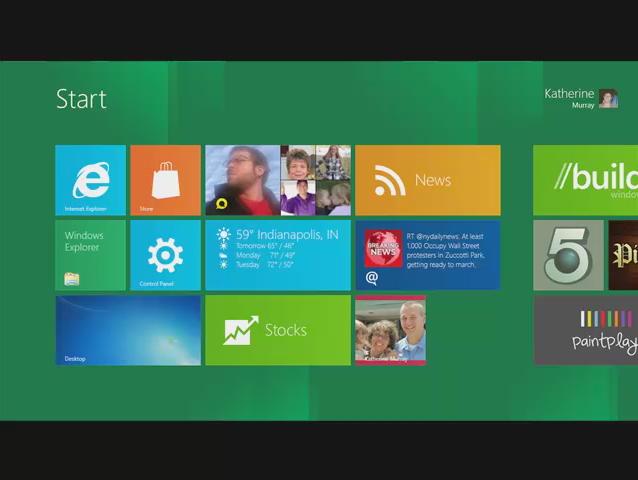
You need to upgrade your Flash Player. You need version 9 or above to view this video. You may download it here. You may also see this message if you have JavaScript turned off. If this is the case, please enable JavaScript and reload the page.
Getting Started with Windows 8
When you first press the power button on your Windows 8 machine, the computer will (almost literally) leap into life in just a matter of seconds. Before I installed Windows 8, I timed the start operation on my Dell Inspiron Duo with Windows 7; from power-button press to login screen took 47 seconds. (That's almost enough time to go and get another cup of coffee.) After I installed Windows 8, the startup time dropped to 14 seconds, and that's on hardware that's pretty quick but not mega-fast. Stretch once while you're sitting at your desk, and your computer is ready to get busy. Nice!
The lock screen is the first item that meets your gaze after you fire up Windows 8. Swipe the lock screen away by dragging your finger across the touchscreen monitor; or press Tab on your keyboard. This action displays the login screen, which asks you to enter your Windows Live password and click Submit.