Easy Sharing in Windows 8
One of the big Windows 8 features that Steve Sinofsky, President of Microsoft Windows and Windows Live, showed off at the BUILD developer conference in Anaheim in September 2011 was the easy way in which Windows 8 apps will be able to share data with each other, without a lot of effort on your part. The idea is that if you have information stored in one site, such as a picture album in your Windows Live account, you can easily access that information from other places—for example, sharing photos on Facebook, posting one in a Twitter feed, or sending a group of pictures to friends and family. And you can do all this without downloading, zipping, and renaming the files on your Windows 8 PC. Pretty nice idea, right?
This article gives you a quick look at some of the sharing features built into the Windows 8 developer preview. This is still a very early look at Windows 8, of course, and these features may change quite a bit by the time the release version is available.
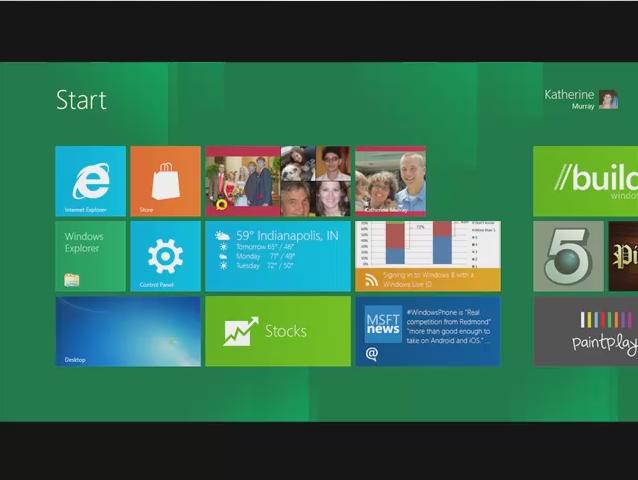
You need to upgrade your Flash Player. You need version 9 or above to view this video. You may download it here. You may also see this message if you have JavaScript turned off. If this is the case, please enable JavaScript and reload the page.
Using the Windows 8 Charms
Windows 8 includes what Microsoft is calling "charms" alongside the right edge of your screen. To display the charms using touch capability, simply touch the right edge of the screen and swipe in toward the center of the screen. You'll see five charms: Search, Share, Start, Devices, and Settings (see Figure 1).

Figure 1 Display the Windows 8 charms on a touchscreen by swiping from the right edge of the screen.
With the exception of the Start charm, which simply returns you to the Start screen, charms help you to do more with the apps and data on your device or computer:
- Search helps you to find apps, settings, and files on your computer.
- Share enables you to use the sharing features that are available in the app you're using.
- Devices lets you connect to your phone, camera, and more.
- Settings displays the program settings for a particular app and gives you access to system settings such as Connectivity, Notifications, Language, Volume, and more.
If you're using a mouse, you can display the charms in a small pop-up list by moving the mouse to the lower-left corner of the screen (see Figure 2). Using a keyboard, you can display the small charms list by pressing Windows-C.

Figure 2 Display the charms by mouse or keyboard by clicking in the lower-left corner or pressing Windows-C.