- Get Started Using Reminders
- Create Your First To-Do List
- Using Location-Based Alerts Using Reminders on an iPhone
- Managing, Reviewing, and Using Reminders
Managing Entire Lists Within Reminders
In addition to managing the to-do items stored within each of your lists, you can manage the lists themselves from the Reminders Lists screen (shown in Figure 6). From here, you can use the Search field to find items on any list based on a keyword search, or add new lists or delete existing lists from the Reminders app, as well as rearrange the order that your lists are displayed.
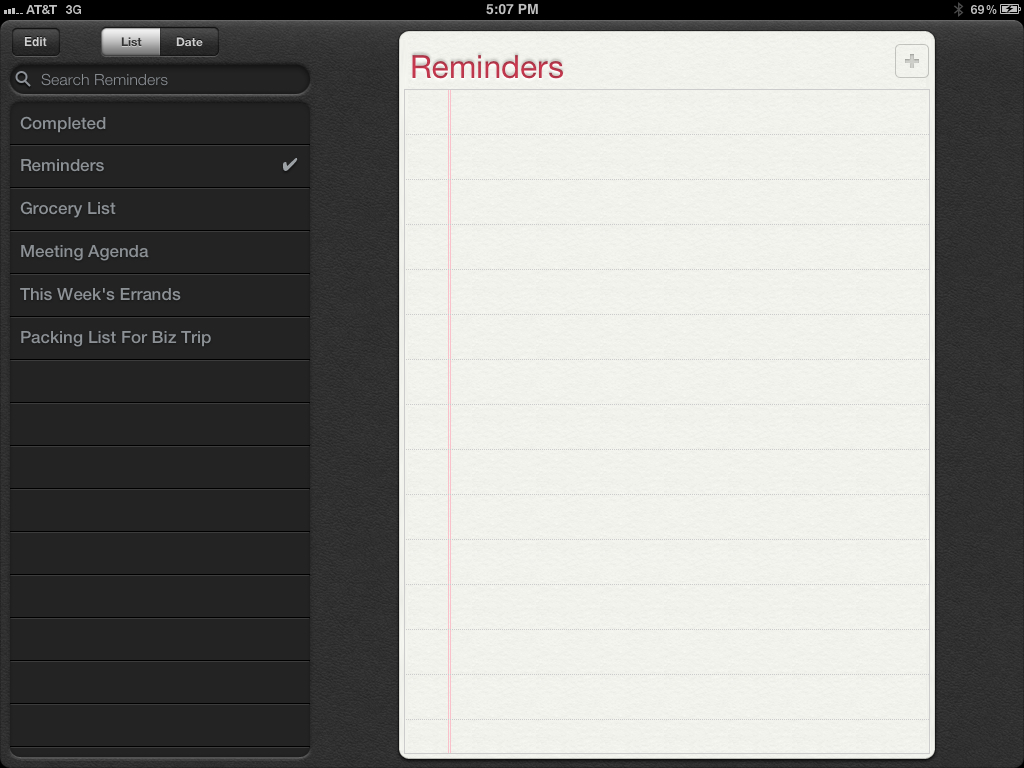
Figure 6 (Click to Enlarge) Using Reminders, you can manage multiple to-do lists (displayed on the left side of the iPad's screen), as well as the specific items included within each list. The List column on the iPad (or List screen on the iPhone) is used to manage the lists themselves.
A to-do list can contain as many items as necessary. You can scroll up or down on the list as needed. Figure 7 shows a complete Grocery List, with 14 items included within it. You can then access the list from wherever you are, such as the supermarket, and tap on the checkbox associated with each item as you place it into your shopping cart.
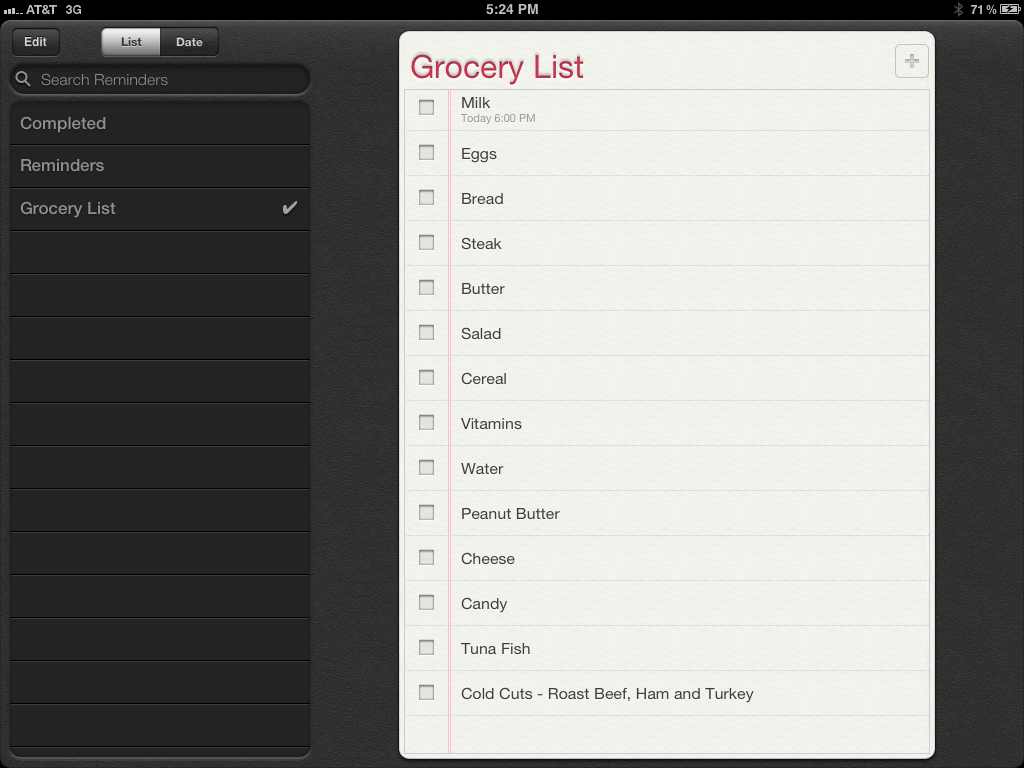
Figure 7 (Click to Enlarge) Once a list is completed, you can access it from wherever you are.
Access Your Completed List
As soon as you tap on the checkbox that is associated with any to-do list item, within any of your lists, that item will be copied to the Reminder app's master Completed list. When you view the Completed list, the date and time each item was completed is displayed. Tap on the listing for any completed to-do list entry to display all of the details related to it.
Review Your To-Do List Items by Date
Whenever you assign a Remind Me date to a particular To-Do item, it becomes viewable by date as well. As you're looking at the Reminders' List screen, tap on the Date tab to reveal a comprehensive listing of all to-do items, from all of your lists, sorted by date.
Using Reminders with iCloud
Reminders is one of several pre-installed iOS 5 apps that works seamlessly with iCloud. However, after setting up a free iCloud account, you'll need to turn on iCloud functionality for the Reminders app on your iPhone and/or iPad. To do this, launch the Settings app and tap on the iCloud option from the main Settings menu.
Next, from the iCloud menu screen within Settings, tap on the virtual switch associated with Reminders. Now, on that device, your Reminders to-do lists will automatically be uploaded to your iCloud account. If you also turn on iCloud functionality on another iOS device that's linked to the same iCloud account, all of your Reminders to-do lists will automatically remain synchronized on each device.
Get into the Habit of Using Reminders
Because Reminders offers a different set of tools for keeping your to-do lists organized than you may be used to, especially if your lists were previously maintained on scraps of paper or sticky notes, once you decide to begin using Reminders, it's important to stick to it and begin to manage all of your to-do lists and items from this one app.
Doing this may take some getting used to and require a slight change to your daily work habits, but the benefit should become evident relatively quickly when you discover you can more efficiently juggle multiple projects, tasks, and deadlines, as well as personal and work-related responsibilities that you track using the Reminders app.
Remember, as you create each to-do list and then add individual entries to each list, you can include as much or as little detail as you want to each entry. However, you can easily create separate lists to differentiate between personal and work-related responsibilities, for example.