- Get Started Using Reminders
- Create Your First To-Do List
- Using Location-Based Alerts Using Reminders on an iPhone
- Managing, Reviewing, and Using Reminders
Create Your First To-Do List
Let's begin using Reminders by creating a grocery list. Tap on the Create New List option, and enter the title "Grocery List" in the empty field that appears (shown in Figure 1). Tap the Done key to establish this new list. Now, on the Lists screen on the iPhone (or on the left side of the iPad's screen), you can move this list up or down on the master List screen by holding your finger on the icon that's comprised of three horizontal lines and dragging it upwards or downwards. Or, you can delete an entire list by tapping on the red-and-white minus sign icon that's associated with it.
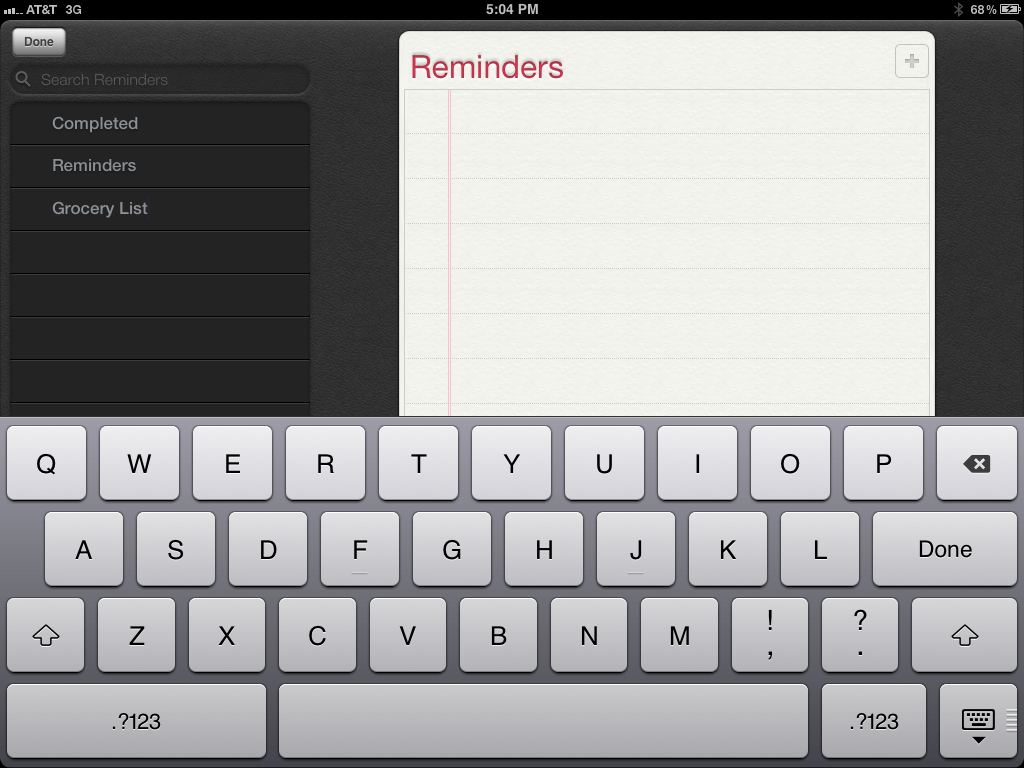
Figure 1 (Click to Enlarge) Tap on the Create New List option, and then enter the title for the to-do list you want to create within Reminders.
To begin adding entries to the newly created list, first tap on the Done icon (displayed in the upper-right corner of the iPhone screen or upper-left corner of the iPad screen). Currently, the active list displayed on the Lists screen of Reminders will have a checkmark displayed next to it. Tap on the Grocery List heading (shown in Figure 2).
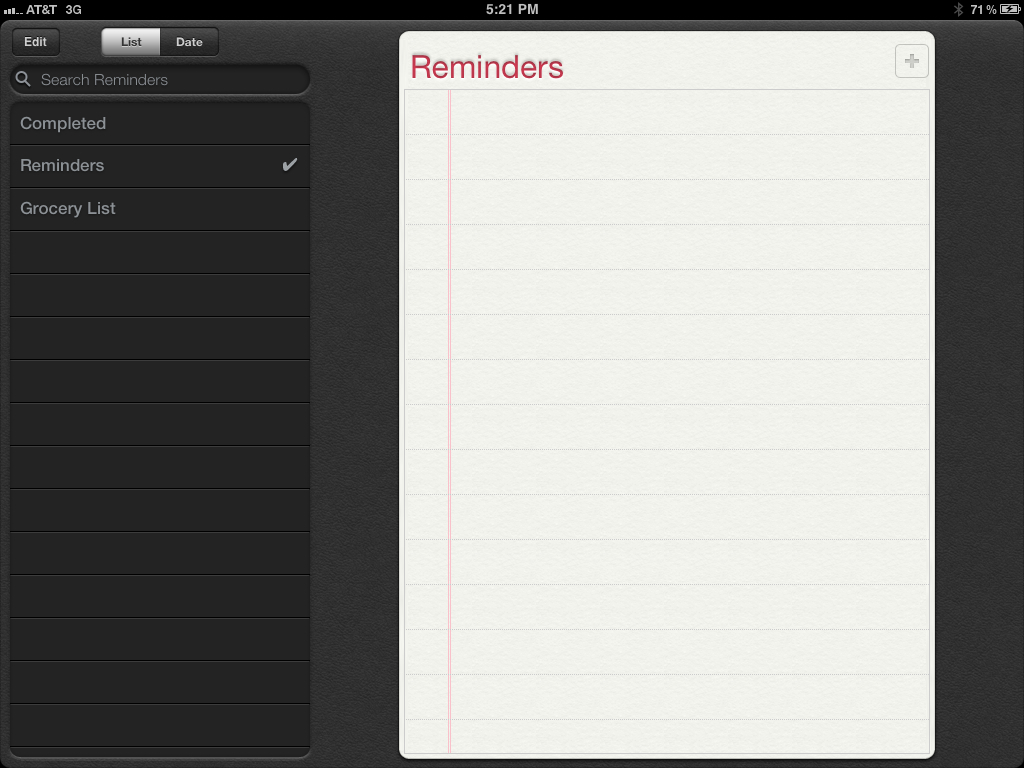
Figure 2 (Click to Enlarge) From the Lists screen, you can manage the to-do lists you create using the Reminders app. From this app, you can manage as many separate lists as you desire.
Now, a blank list within Reminders will be displayed with the Grocery List heading shown at the top. In the upper-right corner of the list is a plus-sign icon. Tap on it to add each new list entry. For this example, tap on the plus-sign icon, and when the virtual keyboard appears, type "Milk" (shown in Figure 3). Tap the Return key on the keyboard to continue.
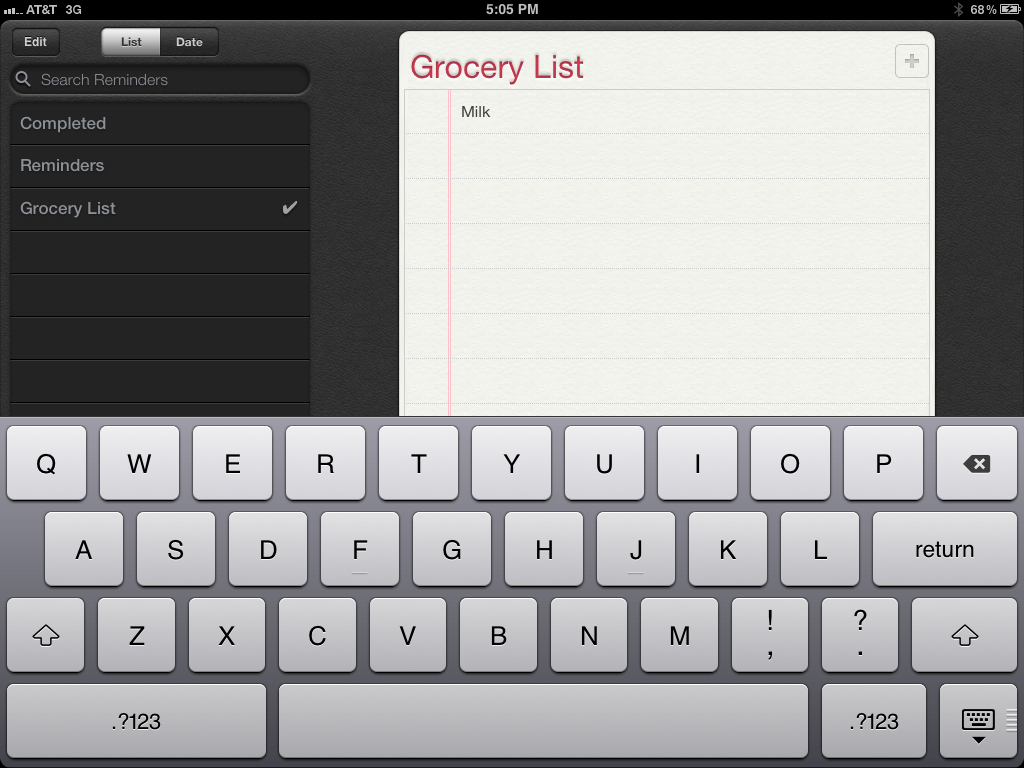
Figure 3 (Click to Enlarge) After creating a to-do list, begin populating it with separate items.
You will notice that the to-do list item, labeled Milk, is now displayed as part of the Grocery List. Next to it is a checkbox that you can tap, once that item or task is completed, or in this case, you've added milk to your shopping cart at the supermarket.
When you tap on the checkbox associate with a to-do list item, a checkmark will appear within the checkbox, indicated that the item is completed. That item will also automatically be added to your master Completed list.
However, as you're first entering each to-do list item (in this case, Milk), you can add a custom alarm, priority and notes to it. To do this, tap on the Milk listing (not the checkbox associated with it). A Details window (shown in Figure 4) will appear on the iPad (or a separate Details screen relating to that to-do list item will be displayed on the iPhone).
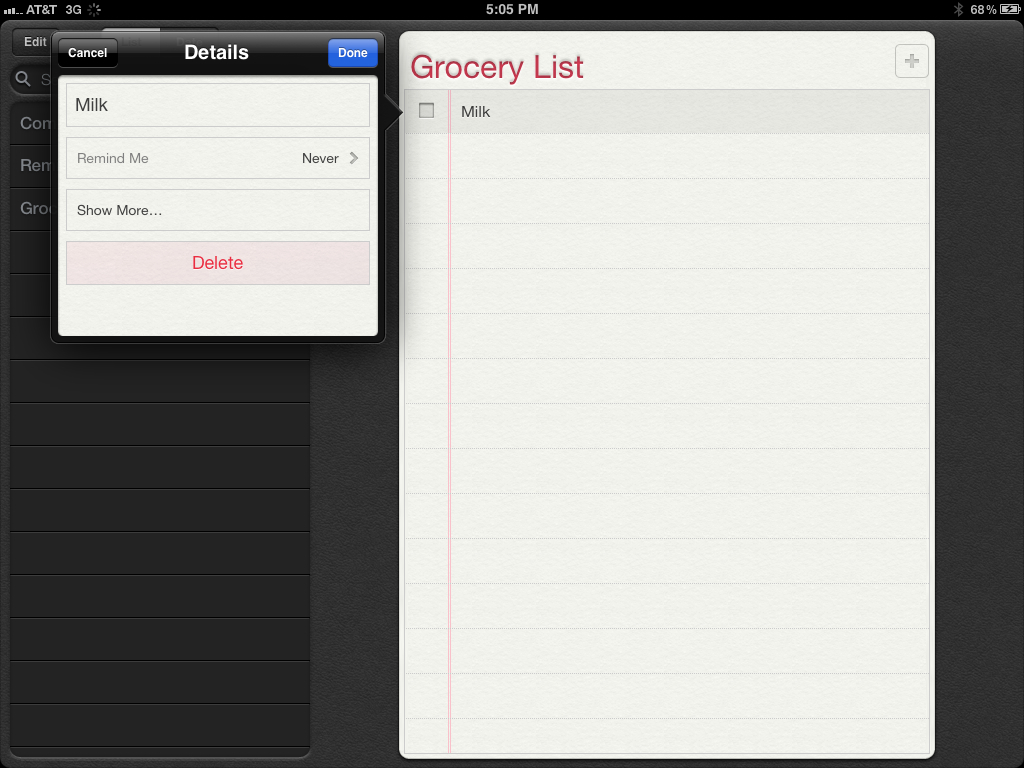
Figure 4 (Click to Enlarge) Once you add an item to a to-do list, you can associate an alarm with it, set a priority for it, and/or add text-based notes to it.
The top field of the Details window will contain the to-do item heading you just created (in this case, Milk). You can tap on this field to edit the listing. For example, you could change it from "Milk" to "Low Fat Milk."
Or, you can tap on the second field, labeled "Remind Me." On the iPhone, a new Remind Me window will appear with two options, labeled "On A Day" or "At A Location." On the iPad, just the On a Day option, associated with a virtual on/off switch, will be displayed.
Tap on the virtual on/off switch associated with the On A Day option to turn it on. Then, when the current date and time is displayed below the On A Day option, tap on it. You can now use the on-screen menu wheels (shown in Figure 5) to select the specific date and time you want to associate with the to-do item and set an alarm for it. When you've selected the appropriate date and time, tap on the Done icon to continue.
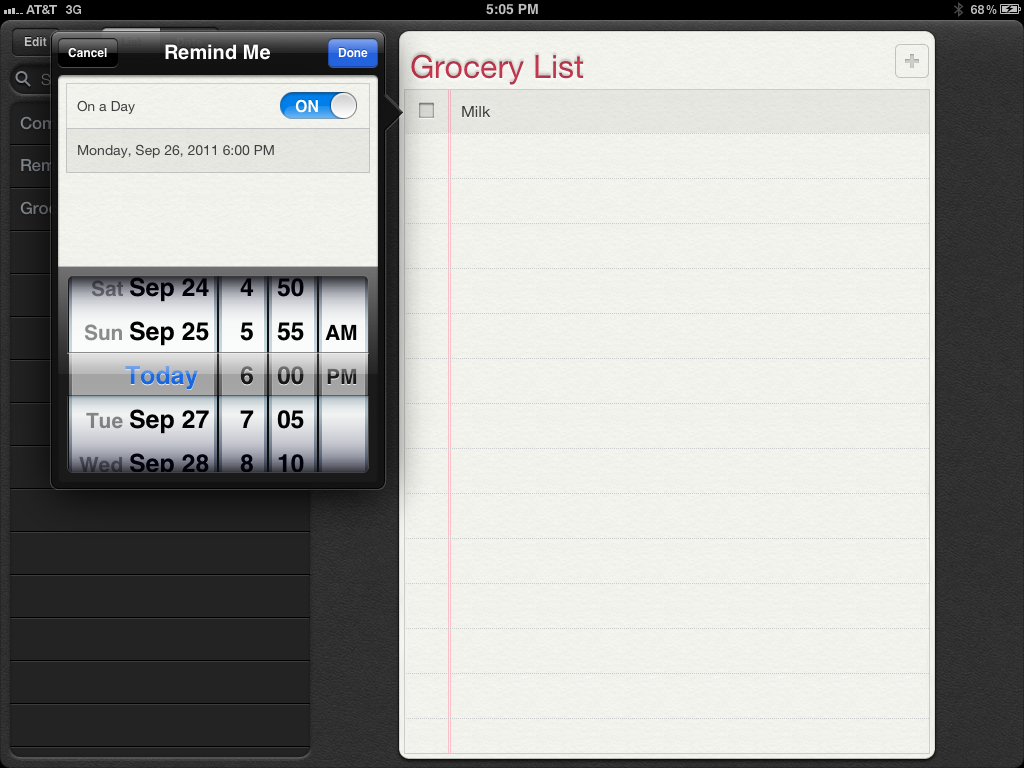
Figure 5 (Click to Enlarge) You can easily associate a specific date and time to each to-do list item, which is accompanied by an alarm.
This will return you to the Details screen for that to-do list item. A new field will now be displayed, labeled "Repeat." Tap on this to repeat the alarm at the same time everyday, every week, every two weeks, every month, or every year. The default for the Repeat option, however, is None. This means that it's a one-time event or item. Tap the Done icon to continue.
Next, tap on the Show More field. On the Details screen, additional fields, labeled "Priority, List and Notes" will be displayed. Tap on one option at a time to further customize each to-do list entry. For example, tap on Priority to choose between None, Low, Medium, or High priority. Tap on the List option to transfer the to-do item from the Grocery List to another list. Or, tap on the Notes option to use the virtual keyboard to enter text-based notes that related to the specific entry.
For example, in the Notes field for the Milk heading, you could enter, "Hood 2% Milk in a Light Block Bottle" or "Use coupon at checkout."
At the bottom of the Details window, you'll discover the red Delete icon. Tap on this to delete this particular to-do item from your list. Or, tap the Done icon to save the changes or customizations to the Milk entry, and return to the master Grocery List. Tap the plus-sign icon again to add another item to your list, such as Eggs, and repeat the same process just described.