Send Tweets from the Photos App
Once you've entered your Twitter username and password within the Settings app, from within Photos, you can easily compose a tweet with a photo attached. To do this, launch the Photos app and open any album. While you're previewing thumbnails, tap on the Share icon, and then tap on an image thumbnail you want to tweet.
Next, tap on the other Share icon (that actually says the word "Share"), and select Tweet from the menu. Or, while looking at a single image in full-screen mode, tap the Share icon and select the Tweet command.
A compose tweet window will appear within Photos (shown in Figure 3). The photo you selected will already be attached to the outgoing tweet message. Using the virtual keyboard, compose the text-based addition of your tweet, and then tap on the Add Location option if you want to include your exact location with the tweet.
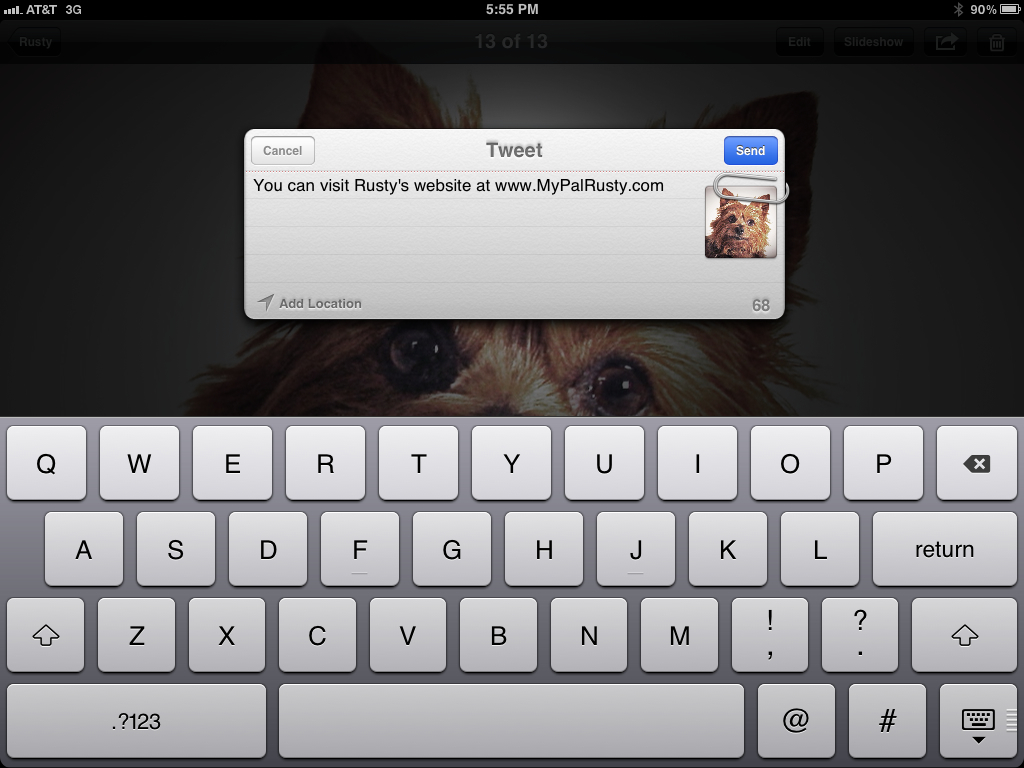
Figure 3 (Click to Enlarge) When you tweet from within the Photos app, the photo you select will automatically be attached to the outgoing tweet.
If you are managing more than one Twitter account from your iPhone or iPad, tap on the From field to select which account you want to send the tweet from. Otherwise, the tweet will be sent from the default account, which is the first one you configured. When the outgoing tweet is composed, tap on the Send icon to send it out to your followers.
Send Tweets from the Safari App
As you're surfing the web using the newly revamped version of Safari for iOS 5, if you discover a website that you want to share with your Twitter followers while viewing the website, tap on the Share icon that is displayed to the immediate right for the address (URL) field at the top-center of the main Safari screen.
The Share menu includes a new Tweet option. When you tap on it, a compose tweet window will appear, with the website's URL already attached. Simply type the text message you want to accompany the website address, tap on the Add Location option if you want to reveal your current location, tap on the From field if you want to change which of your Twitter accounts the tweet will be sent from, and then tap the Send icon.
Tweeting from Other Apps
From any compatible app that offers a Tweet option, you can compose and send a tweet, often accompanied by an app-specific attachment. Or, you can use the official Twitter app to manage your account, or one of the many third-party apps that allow you to manage your Twitter and/or other social networking service accounts.
For example, the Pingle app allows you to send update messages simultaneously to virtually all the online social networking services you're active on, including Twitter, Facebook, and LinkedIn, without having to log in and then re-type the same message on each service.