Launching Windows 7 Control Panel Applets with Administrative Permissions
If you've been using Windows 7, you probably know that you can launch many applications with administrative permissions even if you're only logged with an account that doesn't have administrative permissions. Many applications include the Run As Administrator link in the context menu, and if it is there, you can right-click the application and select Run As Administrator. You'll be prompted to provide the credentials for an account with administrative permissions and after entering the credentials, the application starts with the rights and permissions of that account.
This is very useful when you're helping a user troubleshoot an application. For example, if you want to access System Restore without logging the user off, you can click Start > All Programs > Accessories > System Tools, right-click System Restore and select Run As Administrator.
While this is useful for many applications, there are also many applications and tools that don't have the Run As Administrator choice. For example, imagine that a user is having problem with a recently installed device. You may know that the driver needs to be updated and you know you can update the driver through Device Manager. Unfortunately, if you're logged in as a regular user, here's what you'll see if you try to start the Device Manager from a non-administrative account.
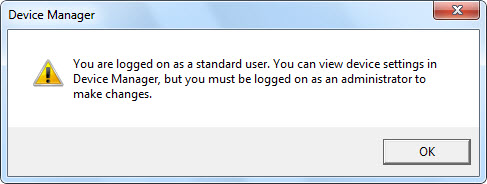
Figure 1 Device Manager Warning
You can only view settings through the Device Manager and there is no way (at least that I've been able to find) that you can launch the Device do through the GUI with administrative permissions.
This is especially problematic for help desk personnel that assist users. They know what needs to be done, but they can't perform the work without logging the user off and logging back on with an administrator account. Worse, help desk personnel that remote into the user's systems using third-party tools can't aren't even at the user's system, so they can't log off as the user and back on as an administrator. Everything must be done from the current session.
However, you can launch applications with administrative permissions through the command prompt, if you know how.
Command Line to the Rescue
If you can launch the command prompt with administrative permissions, any commands you issue at the command prompt are issued with administrative permissions. For example, you can start the device manager with administrative permissions from the command prompt.
The first step is launching the command prompt with administrative permissions (also called an elevated command prompt). There are multiple ways to do so; one way is to click Start, type cmd, right-click cmd, and select Run As Administrator, as shown in the following graphic.
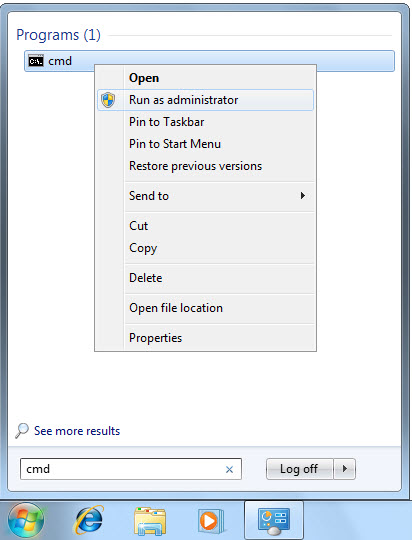
Figure 2 Using Run As Administrator
Enter the credentials of an administrator when prompted to do so by User Account Control (UAC), and you'll have an elevated command prompt. You can always tell when you the command prompt is launched with administrator permissions since it will have Administrator in the title bar, as shown in the following graphic.
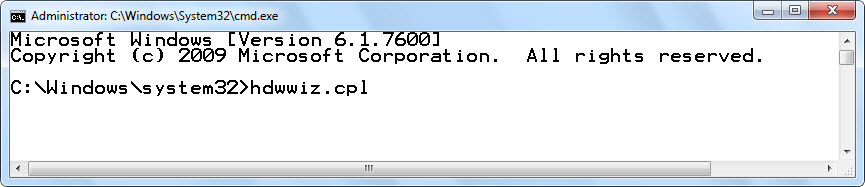
Figure 3 Using Run As Administrator
At this point, you can launch the Device Manager using the hdwwiz.cpl command. Device Manager launches with administrative permissions, and you can install the driver without logging the user off and logging back onto the system as an administrator. Of course, the trick here is not only knowing how to launch the command prompt with administrative permissions, but also knowing the command to launch the Device Manager.
Control Panel Applet List
The following table shows many of the common commands you can use to launch different Windows 7 Control Panel applets or tools from the command prompt.
Command |
Control Panel applet or tool |
C:\>control |
Control Panel |
C:\>control sysdm.cpl C:\>control sysdm.cpl,,2 C:\>control sysdm.cpl,,3 C:\>control sysdm.cpl,,4 C:\>control sysdm.cpl,,5 |
System Properties (Advanced System Settings) While it's not necessary, you can adding two commas and a number to access the specific tab you want. The tabs are 1 Computer Name 2 Hardware 3 Advanced 4 System Protection 5 Remote |
C:\>control ncpa.cpl C:\>control netconnections |
Network Connections (configure NICs and other connections) |
C:\>control firewall.cpl |
Windows Firewall |
C:\>control appwiz.cpl |
Programs and Features |
C:\>control hdwwiz.cpl |
Device Manager |
C:\>control desk.cpl |
Display (Screen Resolution) |
C:\>control inetcpl.cpl |
Internet Explorer Properties |
C:\>control powercfg.cpl |
Power Options |
C:\>control sticpl.cpl |
Scanners and Cameras |
C:\>control mmsys.cpl |
Sound (including Playback and Recording) |
C:\>control modem.cpl |
Modem Properties |
C:\>control wscui.cpl |
Action Center |
C:\>control desk.cpl,screensaver,@screensaver |
Screensaver |
C:\>control tabletpc.cpl |
Pen and Touch Tools for Tablet PC |
C:\>control intl.cpl C:\>control international |
Region and Language settings |
C:\>control input.dll |
Text Services and Input Languages Note that is a dll and doesn't use the typical .cpl control panel extension. |
C:\>control timedate.cpl |
Date and Time properties |
C:\>control access.cpl |
Ease of Access Center (Accessibility options) |
C:\>control main.cpl C:\>control mouse |
Mouse Properties |
C:\>control joy.cpl |
Game Controllers |
C:\>control nusrmgr.cpl C:\>control userpasswords |
User Accounts tool |
Windows 7 Portable Command Guide
The commands above was pulled from the Windows 7 Portable Command Guide: MCTS 70-680, 70-685 and 70-686 by Darril Gibson, published in April 2011. This book lists many of the common commands needed to pass the listed exams and commands regularly used on the job. It isn't a massive tome that includes all the commands and switches you can possibly use, but instead is a portable take-anywhere guide to show you just what you need.
It follows the same format pioneered by Scott Empson in the Cisco Portable Command Guides, such as the CCNA Portable Command Guide. The idea is that you've already learned the meaning behind the commands and the steps to complete tasks, but you just can't remember them all off the top of your head. Instead, the book lists the specific relevant commands and steps for what you need without overwhelming you with technical minutia that isn't needed. Each of the books in this series includes space at the back of the book to take your own notes for tasks and information relevant to your job.
Conclusion
Just like most other topics related to computers, this is easy once you know how. And, if you have enough tools and techniques in your toolkit and bookshelf, everything becomes easy. At any rate, I hope you find this list of commands to launch applets and tools useful.