Passcode
A passcode protects your iPhone by requiring the correct code to be entered to unlock the iPhone; passcodes are like passwords you use to protect online, email, or other accounts. A locked iPhone isn't useful; passcodes are effective because someone has to enter the correct code before your phone can be unlocked. Also, you can configure the iPhone to automatically erase itself after ten failed attempts to enter the correct passcode. The downside of a passcode is that you have to enter it each time you unlock your iPhone; fortunately, with a few setting tweaks, this can be less of a nuisance than it first appears.
Here's how to configure a passcode on your iPhone:
- Tap the Settings app and then tap the General option.
- Tap Passcode Lock.
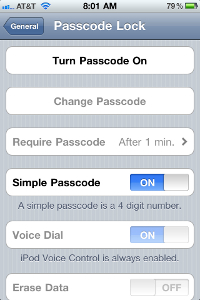
Figure 1 Use the Passcode Lock screen to configure your passcode.
There are two options for a passcode: simple or complex. A simple passcode is a four-digit number. A complex passcode can be a longer series of numbers and letters, similar to passwords you create for your computer, accounts you access over the Web, and so on. Complex passcodes are harder to crack, but they also take more time to enter, which is a consideration since you'll have to enter it each time you unlock your iPhone.
Because the whole point is to secure your iPhone, use a complex passcode:
- Tap Simple Passcode On. Its status becomes OFF, meaning that you will use a complex passcode.
- Tap Turn Passcode Lock On. You see the Set Passcode screen.
Your goal should be to create a passcode that has at least eight characters and includes both letters and numbers. You can create a shorter passcode, but it won't be as secure. You can also create a longer passcode, but it will take longer to enter each time you unlock your iPhone. If a longer passcode is easier to remember, that might make the extra taps required to enter it worthwhile.
Passcodes are case-sensitive, so pay attention to the case of the letters you enter. Mixing case also makes a passcode harder to crack.
- Type in your passcode, remembering to use both letters and numbers; when you're done, tap Next.
- Type in your passcode again and tap Done. If you don't enter exactly the same passcode, you have to start over and re-enter the passcode from the beginning.
When you've successfully created a passcode, you see the Passcode Lock screen again, which means your passcode is active. You also see that the top button has become Turn Passcode Off.
Each time your iPhone locks, the passcode has to be entered for it to be unlocked.
You might want to set some delay before the passcode takes effect. For example, suppose you are working with your iPhone and think you are done so you lock it. Then, you remember one more thing you meant to do. Without a delay, you have to re-enter the passcode to get back to work. If a delay is set, you can resume working without entering the passcode again—as long as you are within the delay time.
- Tap Require Passcode.
- Tap the delay time, which can be 1, 5, or 15 minutes. The longer the delay, the less secure your iPhone is, but using a 1- or 5-minute delay likely doesn't pose much of a risk. When you've set the delay, tap Passcode Lock.
Another option is to have the iPhone erase all its data after an incorrect passcode has been entered 10 times. The benefit of this is that if someone tries to crack your passcode, the data on the phone is wiped after 10 unsuccessful tries. There really isn't a downside to this unless you have a hard time remembering your own passcode!
- Tap Erase Data Off.
- Tap Enable.
Now that you have a passcode, set your phone to lock automatically after a period of inactivity passes; this protects you because if your phone is unlocked and someone grabs it, your passcode does no good. Setting a shorter Auto-Lock time is more secure, but requires you to enter the passcode more frequently so you need to find a balance between security and convenience (sensing a trend here?).
- Move to the General Settings screen and tap Auto-Lock.
- Tap the inactive time after which the iPhone will lock automatically; the options are 1, 2, 3, 4, or 5 Minutes. (There is also the Never option, but I don't recommend that.)
- Tap General.
Your iPhone is now protected with a passcode. Test it out.
- Press the Lock button.
- If you set a delay, wait for that amount of time to pass and press the Home button; if you didn't set a delay, just press Home.
- Drag the slider to unlock the iPhone.
- Enter your iPhone's passcode and tap OK.
If you entered the passcode correctly, the iPhone unlocks. If not, the phone buzzes, you see the Wrong Passcode message, and you're prompted to try again. (If you enabled the Erase Data option, the incorrect passcode counter counts another attempt out of the 10 allowed.)
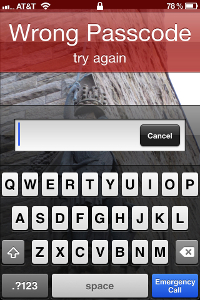
Figure 2 It's pretty clear when you don't enter the passcode correctly.
With a passcode in place, if you do lose control of your phone, at least the correct passcode has to be entered before the iPhone's information becomes available. With the Erase Data feature enabled, they will only have 10 attempts to crack your code before all the phone's data is erased. And if you set Auto-Lock, your iPhone protects itself automatically.