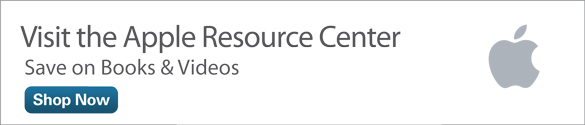Apple iMessage: Top Five Tips
Apple gave us the iMessage instant messaging (IM) technology as an alternative to traditional, carrier-based Short Message Service (SMS) or Multimedia Messaging Service (MMS) text messages. iMessage was included in iOS 5 in 2011; OS X received the Messages app in Mountain Lion (version 10.8) in 2012.
The upsides to iMessage are as follows:
- Because iMessages travel over the Internet instead of your carrier network, you avoid SMS, with its corresponding message limitations and potential overage charges.
- iMessages support rich multimedia in addition to text; for instance, you can attach images, sound files, and contact cards to your iMessages.
- Both the OS X and iOS Messages apps integrate with FaceTime, allowing for rich video chat.
- iMessage supports group chat.
Every rose has its thorns, of course. Following are what I see as the chief downsides to iMessage:
- The service itself experiences relatively frequent outages (you can check service status by visiting Apple's website.
- Only iDevice or Mac owners running Mountain Lion or later can communicate by using iMessage (SMS/MMS users are not allowed).
- iOS updates sometimes mess up your custom iMessage configuration on your iDevices.
- Managing iMessage Send/Receive addresses is challenging at best and hopelessly confusing at worst.
My goal as your instructor is to provide you with high-impact tips that you can immediately put into practice. Specifically, I want you to be able to step around the most prevalent pitfalls in iMessage so you can become competent with the technology as quickly as possible.
1. Master the Relationship Between iMessage and MMS
One of the biggest concerns many iPhone or iPad users have with iMessage is that they are never quite sure whether the text messages they send to others are using the carrier network or the Apple network. This question is particularly important to users who pay for a fixed number of SMS messages per month.
Here is a huge tip for you, friends:
In the iOS Messages app, outgoing MMS messages appear as green bubbles. By contrast, iMessages appear as blue bubbles.
Note that the green/blue distinction pertains only to your messages, not those of your communication partner. By default, all incoming text messages from your partners, regardless of whether they use iMessage or MMS, appear as white bubbles. You can see the distinction in Figures 1 and 2.

Figure 1 The green Send button and outgoing message balloons tell us we're using MMS

Figure 2 The blue Send button and message balloons indicate that we are using iMessage
If you are concerned about your SMS/MMS usage and want to devote yourself wholly to sending iMessages, then fire up your iPhone, iPad, or iPod touch and open the Settings app. From there, tap Messages.
In the Messages preference pane, toggle the Send as SMS setting to Off. Remember that only iDevice or current-version Mac users can participate in iMessage conversations.
When the Send as SMS option is turned On, then Apple will transmit your messages using either MMS or iMessage depending upon your recipient's presence or absence of iMessage-registered addresses or telephone numbers.
For instance, check out Figure 3. The blue callout balloons tell us that I can initiate an iMessage conversation with Susan as long as I use two of her four available contact addresses. (Obviously, the blue callout balloons in Figure 3 indicate iMessage-registered addresses on Susan's Apple hardware.)
By contrast, if you need to communicate with someone without an iDevice or compatible Mac or an iDevice user who has disabled iMessage, then your only option is to use carrier MMS.

Figure 3 When you address a new text message, the blue callout balloon identifies iMessage-registered addresses
Finally, be aware that iOS software updates sometimes "mysteriously" alter your iMessage preferences. Therefore, be sure to verify your iMessage settings after every firmware update is applied to your Apple device.
2. Manage Your iMessages Across Your iDevices and Your Mac
Many folks, such as yours truly, own several iDevices, and perhaps even a Mac or two thrown in for good measure. Because I wrote a book on iDevice repair, I own literally every iDevice Apple ever manufactured, many of which I continue to use on a daily basis.
To that point, the question arises, "How can I specify which iDevices that I do or do not want to use with iMessage?"
Here is the practical wisdom in a nutshell:
The key to managing iMessage visibility across devices is to take control of your Send & Receive addresses on each device.
Huh? What do you mean, Tim? Let me explain. With the OS X or iOS Messages app, you can have only one iMessage account (read: Apple ID) active at one time. You can, and should, manage your Apple ID e-mail addresses and iPhone telephone numbers by signing into the My Apple ID website.
Once you've logged in to the My Apple ID site, stay on the Name, ID, and Email Addresses page; scroll down to Alternate Email Addresses; and click Add Email Address. This interface is shown in Figure 4.

Figure 4 You can associate additional e-mail addresses and telephone numbers with your Apple ID
You can use iTunes to customize which of your iDevices (and which iPhone telephone numbers) are associated with your Apple ID.
Fire up iTunes 11 and click Store > View my Apple ID (OS X) or open the control menu and choose Store > View my Apple ID (Windows). I show you the confusing Windows iTunes control menu interface in Figure 5.

Figure 5 We can use iTunes to manage the association of our iDevices to our Apple ID
Now that we have the Apple ID registration bit out of the way, let's turn our attention to how we can selectively enable or disable send and receive addresses in iMessage.
On your iDevice, navigate to Settings > Messages. In the Messages preference pane, tap Send & Receive.
As shown in Figure 6, we can simply tap to specify which e-mail addresses and/or telephone numbers we want to use with iMessage. In Figure 6, you can see that my iPhone 5 "listens" for iMessage traffic on one of my telephone numbers and one of my e-mail addresses. By default, my outgoing iMessages use my e-mail address as a communications endpoint.

Figure 6 We can customize which addresses are used with iMessage
I'd like you to pay particular attention to the Start New Conversations From: option. As I mentioned earlier, this option was confusingly named Caller ID in iOS 5. Here is where we can specify our default send/receive address when we send Messages. Because my preference is iMessage over MMS, I use one of my e-mail addresses instead of my cell phone telephone number.
For those of you with Macs, open the Messages app and click Messages > Preferences. Navigate to the Accounts panel and make the necessary adjustments. I show you this interface in Figure 7.

Figure 7 In OS X, we can also customize our iMessage send and receive addresses
Personally, I enjoy being able to start an iMessage chat from my iMac and continue the conversation later from my iPad or my iPhone. It's a great convenience to have this universally available IM service, even to long-time Apple experts.
3. Enable Multi-User iMessage with a Single, Shared Apple ID
Oftentimes, a couple or an entire family will find themselves sharing a single Apple ID not so much by intention as simply by default. Let's face it, Apple ID management isn't exactly intuitive.
The good news is that iMessage supports multiple people using their own personal iMessage streams based from a single, shared Apple ID.
The key to this tip is as follows:
Make sure that each user sets his or her iMessage send and receive address(s) in a non-overlapping manner.
Consider this example. Tim and Susan share a single Apple ID, and the couple wants their own iMessage "accounts" on their iPhones.
Initially, Tim and Susan, not knowing any better, associate the same e-mail address to their local copy of iMessage. Unfortunately, they discover that they see each other's iMessage conversations with other people.
To solve this problem, Tim and Susan register additional e-mail addresses with their Apple ID, as described in the previous tip. Next, Tim and Susan ensure that their iMessage Send & Receive addresses don't overlap. For instance:
Tim's iPhone set to send and receive iMessages at:
- 615-555-1212
- email1@fakeaddy.com
Susan's iPhone is set to send & receive iMessages at:
- 615-555-3232
- email2@anotheraddy.com
Do you see the logic here? Now Tim and Susan have their own iMessage virtual accounts. They can even message each other with no conflicts or duplicated message bubbles!
4. Make Use of Dictation and Text Shortcuts
I'm a huge fan of the iOS speech-to-text dictation feature. Oftentimes I find myself chatting with somebody by using nothing other than dictation and iMessage.
First we want to make sure that dictation is enabled on your iDevice. In iOS 6, open the Settings app and tap General. Next, tap Siri. As long as Siri is set to On, then dictation should work on your iDevice.
To use dictation with iMessage, open the Messages app and place the cursor in the message window. Tap the microphone icon to the left of the space bar, as shown in Figure 8. During your recording, you'll see a magnified image of that microphone. Tap Done after you've finished speaking. Within a second or two, your dictated text will appear in your text window.

Figure 8 The dictation feature in iOS 6 is very fast and accurate
If you find yourself re-typing certain phrases again and again, you might be interested in creating some text shortcuts on your iDevice. To do this, navigate to Settings > General > Keyboard. Scroll to the bottom of the screen and tap Add New Shortcut to assign a short, easily memorable abbreviation and the full text that you want to expand.
For instance, you might create a shortcut such that the abbreviation “brb” expands to “Hang on--I will be right back.” I show you the interface in Figure 9.

Figure 9 We can create shortcuts to make entering repetitive phrases quicker and easier
To use a shortcut in a text message, simply type your trigger phrase and tap the space bar. iOS will automatically expand your shortcut for you. Convenient, eh?
5. Take Control Over iMessage Itself
Let's conclude this article with a review of Messages app preferences. You may decide that iMessage is not worth the trouble and you want to disable the technology completely. By contrast, an iOS firmware update may have "spontaneously" turned off iMessage and you want to enable the service again.
To customize iMessage behavior, navigate to Settings > Messages. We will briefly describe each option that I labeled in Figure 10.

Figure 10 Customizing instant messaging options in iOS 6
- iMessage: Globally enables or disables iMessage.
- Send Read Receipts: Allows others to see when you have read their messages. I show you the interface in Figure 11.
- Send as SMS: Allows or prevents iOS from sending your messages as carrier SMS/MMS if iMessage is somehow unavailable.
- Send & Receive: Customizes which telephone numbers and/or e-mail addresses are linked to iMessage.
- MMS Messaging: Allows or prevents the ability to attach multimedia to your text messages.
- Group Messaging: Enables you to send a single instant message to multiple recipients at once
- Show Subject Field: Adds a subject field to your outgoing iMessages. I show you what this looks like in Figure 11.
- Character Count: This option applies only to SMS/MMS text messages. Can be helpful when you post to Twitter from the Messages app, or you are otherwise concerned with message length. I show you the interface in Figure 12.

Figure 11 You can add some advanced features to your iMessage experience

Figure 12 For some SMS/MMS users, character count is important
Conclusion
So there you have it, friends! At this point, you should be well equipped to configure instant messaging on your Mac or iDevice exactly to your preferences. Take care!