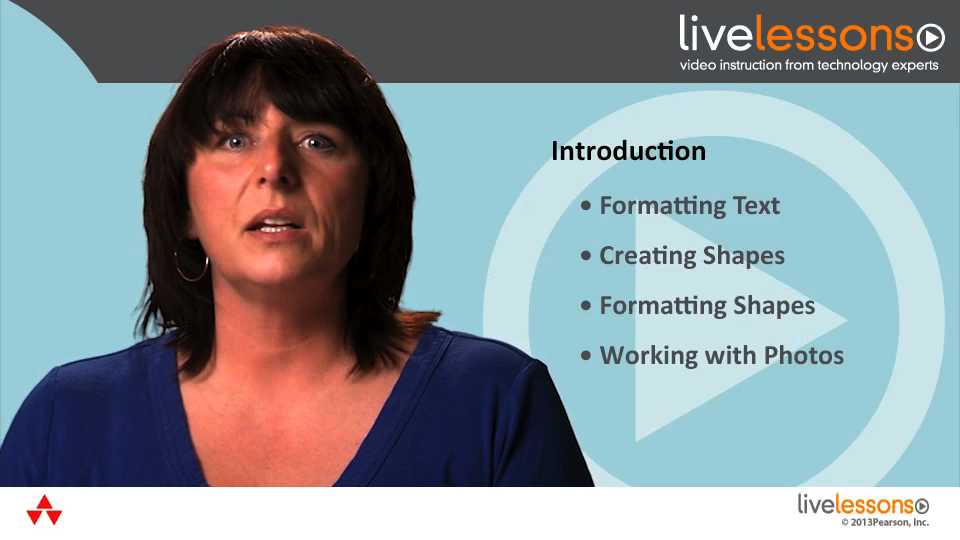PowerPoint 2013 LiveLessons (Video Training)
- By Echo Swinford
- Published May 24, 2013 by Que. Part of the LiveLessons series.
Downloadable Video
- Sorry, this book is no longer in print.
- About this video
Accessible from your Account page after purchase. Requires the free QuickTime Player software.
Videos can be viewed on: Windows 8, Windows XP, Vista, 7, and all versions of Macintosh OS X including the iPad, and other platforms that support the industry standard h.264 video codec.
Register your product to gain access to bonus material or receive a coupon.
Description
- Copyright 2013
- Dimensions: 5-23/64" x 7-21/32"
- Edition: 1st
- Downloadable Video
- ISBN-10: 0-7897-5072-4
- ISBN-13: 978-0-7897-5072-3
6+ Hours of Video Instruction
Explore the most popular and some of the lesser known features of PowerPoint 2013 — Shapes, Photos, Tables, Charts, Multimedia with Echo Swinford as your guide!
• Start-to-finish personal training on PowerPoint 2013: just watch and learn!
• Simple, quick video walkthroughs of the tasks you perform most often!
• Great personalized training at a fraction of the cost...for everyone who doesn't have time to read a book!
These video lessons will ensure that you can harness the power of PowerPoint faster and more easily than ever before! In 13 thorough parts, PowerPoint 2013 LiveLessons shows you how to increase add finesse and polish to your presentations so they look like the pros. Expert Echo Swinford simplifies powerful features and tools including Formatting, Templates, Effects Graphics, Animation, Video and much more! Truly harness the power built into PowerPoint! Just watch: You’ll master high-powered skills at your own pace—and get specific answers and solutions immediately, whenever you need them! For anyone who wants to master Microsoft PowerPoint 2013 fast!
Introduction
Part I: PowerPoint Environment
1.1. Learning objectives
1.2. Overview of the PowerPoint interface
1.3. The Backstage view
1.4. Views and other parts of the PowerPoint interface
1.5. Customizing the Ribbon and QAT
Part 2: Getting Started: The Basics
2.1. Learning objectives
2.2. Starting a new presentation
2.3. Changing the slide size
Part 3: Creating Shapes
3.1. Learning objectives
3.2. Inserting, selecting and manipulating shapes
3.3. Alignment and distribution
3.4. Combine Shapes tools and Edit points
Part 4: Formatting Shapes
4.1. Learning objectives
4.2. Shape fills and outlines
4.3. Shape effects
4.4. Using format painter or eyedroppers
Part 5: Formatting Text
5.1. Learning objectives
5.2. Basic text formatting
5.3. Formatting text as graphics
Part 6: Working with Photos
6.1. Learning objectives
6.2. Image types
6.3. Inserting pictures
6.4. Remove background
6.5. Changing the look of your photo
6.6. Cropping and sizing
6.7. Creating a photo album
6.8. Compress pictures
Part 7: Working with SmartArt
7.1. Learning objectives
7.2. Creating a SmartArt diagram
7.3. Formatting your diagram
Part 8: Working with Tables
8.1. Learning objectives
8.2. Creating a table
8.3. Formatting tables
Part 9: Working with Charts
9.1. Learning objectives
9.2. Creating a chart
9.3. Chart formatting tools
9.4. Inserting charts from Excel
Part 10: Animations and Transitions
10.1. Learning objectives
10.2. Transitions
10.3. Animation basics
10.4. Advanced animations
Part 11: Multimedia
11.1. Learning objectives
11.2. Inserting multimedia and setting the start
11.3. Video and audio editing tools
11.4. Synch animations to video or audio
11.5. Compress and optimize media
Part 12: Printing and Finalizing
12.1. Learning objectives
12.2. Sections
12.3. Headers and Footers
12.4. Review and compare
12.5. Printing handouts, slides and notes pages
12.6. Check for issues
12.7. Saving as other formats
Part 13: Setting Up a Slide Show
13.1. Learning objectives
13.2. Nonlinear presentations
13.3. Running a slide show
13.4. Presenter View
13.5. Present online
Summary
LiveLessons Video Training series publishes hundreds of hands-on, expert-led video tutorials covering a wide selection of technology topics designed to teach you the skills you need to succeed. This professional and personal technology video series features world-leading author instructors published by your trusted technology brands: Addison-Wesley, Cisco Press, IBM Press, Pearson IT Certification, Prentice Hall, Sams, and Que. Topics include: IT Certification, Programming, Web Development, Mobile Development, Home & Office Technologies, Business & Management, and more. View All LiveLessons
http://www.quepublishing.com/imprint/series_detail.aspx?st=87397
Sample Content
Table of Contents
Introduction
Part I: PowerPoint Environment
1.1. Learning objectives
1.2. Overview of the PowerPoint interface
1.3. The Backstage view
1.4. Views and other parts of the PowerPoint interface
1.5. Customizing the Ribbon and QAT
Part 2: Getting Started: The Basics
2.1. Learning objectives
2.2. Starting a new presentation
2.3. Changing the slide size
Part 3: Creating Shapes
3.1. Learning objectives
3.2. Inserting, selecting and manipulating shapes
3.3. Alignment and distribution
3.4. Combine Shapes tools and Edit points
Part 4: Formatting Shapes
4.1. Learning objectives
4.2. Shape fills and outlines
4.3. Shape effects
4.4. Using format painter or eyedroppers
Part 5: Formatting Text
5.1. Learning objectives
5.2. Basic text formatting
5.3. Formatting text as graphics
Part 6: Working with Photos
6.1. Learning objectives
6.2. Image types
6.3. Inserting pictures
6.4. Remove background
6.5. Changing the look of your photo
6.6. Cropping and sizing
6.7. Creating a photo album
6.8. Compress pictures
Part 7: Working with SmartArt
7.1. Learning objectives
7.2. Creating a SmartArt diagram
7.3. Formatting your diagram
Part 8: Working with Tables
8.1. Learning objectives
8.2. Creating a table
8.3. Formatting tables
Part 9: Working with Charts
9.1. Learning objectives
9.2. Creating a chart
9.3. Chart formatting tools
9.4. Inserting charts from Excel
Part 10: Animations and Transitions
10.1. Learning objectives
10.2. Transitions
10.3. Animation basics
10.4. Advanced animations
Part 11: Multimedia
11.1. Learning objectives
11.2. Inserting multimedia and setting the start
11.3. Video and audio editing tools
11.4. Synch animations to video or audio
11.5. Compress and optimize media
Part 12: Printing and Finalizing
12.1. Learning objectives
12.2. Sections
12.3. Headers and Footers
12.4. Review and compare
12.5. Printing handouts, slides and notes pages
12.6. Check for issues
12.7. Saving as other formats
Part 13: Setting Up a Slide Show
13.1. Learning objectives
13.2. Nonlinear presentations
13.3. Running a slide show
13.4. Presenter View
13.5. Present online
Summary